Как архивировать и переслать мрт с диска по электронной почте

Уважаемые пациенты! Для максимально объективной консультации необходимо ваше исследование (КТ, МРТ) записать на диск. Обратитесь для записи исследования на диск в то учреждение, где Вам выполняли КТ/МРТ. Данные с диска нужно заархивировать (формат rar или zip), архив выложить на файлообменник, дать ссылку нам для рассмотрения вашего диска врачом. Наши врачи владеют цифровой рентгенографией, КТ и МРТ, пользуются различными программами-посмотрщиками для файлов медицинской визуализации (dicom). Самая простая и доступная и бесплатная программа — RadiAnt dicom viewer помогает прсмотреть практически любой диск с медицинскими файлами.
В чем смысл предварительной архивации? Почему нельзя просто в любой файлообменник закачать папку dicom?
Архив для снимков — это, кроме сжатия, плотная упаковка. Файлы (папки) запечатываются в один файл и при транспортировке адресату предохраняются от повреждения.
Если у Вас zip — архиватор, то в окне «Имя и параметры архива» (см. выше), нужно в окошечке строки «Создать SFX-архив» поставить галочку. Тогда у получателя архив самораспакуется.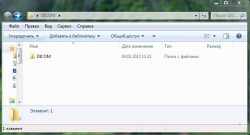
Вставьте носитель (диск или флешку) в свой компьютер. Архивация папки с исследованием: открыть диск с исследованием через проводник правой кнопкой мыши, найти папку с названием dicom. Далее по рисункам
Щелкните на диск правой кнопкой мыши и выберете пункт «Открыть». Найдите папку DICOM.
Если такой папки нет, то необходимо создать новую папку (можно назвать как угодно, например, DICOM) на рабочем столе и скопировать в нее все файлы с диска.

Правой кнопкой мыши щелкните по папке и выберете в меню «Отправить → Сжатая ZIP-папка». Если предложит сохранить на рабочий стол, соглашайтесь.
На рабочем столе появится новый архив.
Далее зайдите на сайт файлообменника, которым вы пользуетесь. Например, можно воспользоваться простым сервисом обмена медицинскими файлами files.rentgen-online.ru.
На яндекс диске требуется регистрация, первоначальный объем хранилища для файлов — 3 ГБ, с лихвой хватит, для возможности скачать ваш файл сделайте его публичным. На майле без регистрации объём загрузки ограничен 100 МБ, при регистрации — до 1 ГБ. Гугл драйв позволяет загрузить до 100 ГБ.
https://disk.yandex.ru/ , https://files.mail.ru/ https://drive.google.com

Нажмите кнопку «Загрузить» и выберете только что созданный архив с вашими снимками.
После загрузки появится ссылка, которую нужно скопировать (просто нажать на кнопку «Копировать») и отправить врачу в электронном письме.
В некоторых случаях (без прилета в Израиль) рассмотрение диска и ответ врача в письменной форме будет платным. В случае планирования вашего приезда заочное рассмотрение документов бесплатно.
Выздоровления!
Получить прайс клиники
Просто заполните форму, и наш медицинский консультант отправит вам персональное предложение!
Преимущества лечения в Израиле
Множество пациентов выбирают медицину Израиля за наши навыки, опыт, скорость обработки запроса и новейшие технологии. Наши пациенты получают лучшее лечение, потому что:
- Ежедневный консилиум, где хирурги, онкологи и другие эксперты обсуждают пациентов один за другим. Таким образом, каждый пациент получает персональные рекомендации, основанные на мнении нескольких врачей.
- Каждый пациент может попросить «второе мнение» — рассмотрение его документации врачом другой клиники.
- Новейшие компьютерные технологии 3D для замены костей, робот-ассистируемые операции, малоинвазивная хирургия и новейшие протоколы лечения.
- ПЭТ КТ и ПЭТ МРТ сканирование, точнейшие УЗИ и лабораторные тесты, лучшее в мире оборудование и огромный опыт его применения.
- Персональная медицина, четкая логистика визита и связь с врачом после выздоровления.
- Доступ к новаторскому лечению через наши исследования и клинические испытания.
- Персональный менеджер-переводчик, прозрачная финансовая отчетность, приглашение и план лечения до прилета в Израиль.
Источник
9 марта 2013 — Sklifosovsky
Многие пациенты имея рентгеновские снимки (плёнки) на руках не знают, как их отправить на электронную почту врачу. Наши советы помогут пациенту правильно сфотографировать рентгеновский снимок или отсканировать результаты рентгеновского исследования, а затем переслать снимки МРТ или КТ на почту доктору.
Решения следующие:
Если Ваши снимки МРТ или КТ на рентгеновской плёнке.
Большие листы результатов магнитно-резонансной или компьютерной томографии можно сфотографировать на цифровой фотоаппарат, затем переслать получившийся файл врачу для получения консультации. Фотографировать снимки лучше на белом экране монитора (открыв пустую страницу в Paint или Word) или на светлом окне.
Так же можно попробовать их отсканировать на обычном сканере с открытой крышкой (берегите глаза!).
Примечание: фотографируйте не всю плёнку КТ или МРТ, а каждую её часть (маленький квадрат). Помните, чем лучше будут снимки исследования, тем адекватнее консультация.
Если Ваши рентгеновские снимки на диске или флешке.
В случае, если файлы результатов рентгена, МРТ или КТ находятся на диске или флешке в специальном формате.
Открыть диск с исследованием через проводник правой кнопкой мыши, найти папку с названием DICOM.
Переслать по почте содержимое папки. Это можно сделать просто вложив файлы в письмо и отправить его врачу. На этом сайте консультацию нейрохирурга можно получить по почте — rus.neuro.online@gmail.com.
Если файлы не помещаются в письмо, следует прибегнуть к помощи архиватора.
Создать архив при помощи программы winRAR или просто скинуть файлы на файлообменник.
Выложить архив на файлообменник. Проще майл или яндекс, тут доступ пользователей к файлам упрощен. На яндекс-диске требуется регистрация, первоначальный объем хранилища для файлов — 3 ГБ, с лихвой хватит, для возможности скачать ваш файл сделайте его публичным. На майле без регистрации объём загрузки ограничен 100 МБ, при регистрации — до 1 ГБ.
https://disk.yandex.ru/ , https://files.mail.ru/
Скинуть врачу ссылку на файл.
Если на CD или флешке с результатами МРТ нет папки DICOM, то Вы можете заархивировать всё его содержимое, залить архив на файлообменник и прислать ссылку на него доктору.
Помните, что в таком случае врачу потребуются дополнительные усилия, чтобы просмотреть Ваши снимки.
Похожие статьи:
→
→
→
Обсудить на форуме Комментарии ()
| #15 сентября 2016 в 13:55 |
| Ответить |
| #4 ноября 2016 в 23:07 |
| Я пытался сфотографировать свой рентген на белом листе бумаги — не получилось. Скажите, как сделать хорошие фотографии рентгена? Ответить |
| #5 ноября 2016 в 16:56+1 | ||
|
| #12 ноября 2016 в 22:49 |
| Спасибо дорой доктор! По Вашей инструкции смогла отсканировать снимой компьютерной томографии и переслать своему доктору по электронной почте! Ответить |
Все виды исследованийМРТ головыЕсли у вас возникли вопросы по работе центра, то вы можете написать письмо директору
В нашем центре результаты МРТ-исследования могут быть записаны на пленку или электронный носитель. Оба варианта записи имеют свои плюсы и минусы, подробно с которыми можно ознакомиться здесь. Одним из главных преимуществ электронной записи является возможность отправить изображения через Интернет, например, врачу, который находится в другом городе или стране. Данная инструкция посвящена тому, как правильно самостоятельно отправлять снимки через Интернет.
Итак, Вы получили CD с изображениями и вставили его в дисковод. Выполните следующий алгоритм действий:
- Создайте на рабочем столе папку, назовите ее «MRI».
- Скопируйте в новую папку все файлы с диска.
- Щелкните правой кнопкой мыши по папке «MRI», в выпадающем меню выберите «Добавить в архив». Если такой строки нет, Вам следует установить одну из программ-архиваторов. После того как Вы заархивировали снимки, они появятся на рабочем столе под тем же названием «MRI». Кстати, такая операция никак не повлияет на качество снимков.
- Если Ваша электронная почта зарегистрирована на таких сервисах, как Mail.ru или «Яндекс», то Вы без труда сможете добавить архив в письмо. Для этого выберите «Написать новое письмо» и нажмите «Прикрепить файлы». Если платформа Вашей электронной почты не позволяет загрузить необходимый объем информации, воспользуйтесь услугами любого бесплатного сервиса, позволяющего хранить и передавать файлы (например, популярными файлообменниками считаются «Яндекс.Диск», Google Drive, DropBox). Как только архив загрузится, скопируйте полученную ссылку.
- Если Ваша электронная почта зарегистрирована на платформе Mail.ru или «Яндекс», ссылка на архив будет автоматически прикреплена к Вашему письму. Если Вы использовали файлообменник, самостоятельно добавьте предоставленную им ссылку в письмо к врачу.
- Ваш лечащий врач должен будет скачать файл и разархивировать его.
Готово! Предложенный алгоритм, на наш взгляд, не должен вызвать затруднений. Однако, если у Вас появятся вопросы или комментарии, Вы всегда можете написать нам на электронный адрес – [email protected], и мы рассмотрим Вашу заявку с 10:00 до 18:00 в будние дни.
Желаем удачи!
Читайте также: как пользоваться программой для просмотра МРТ-снимков eFilm.
Опытные врачи

Врач высшей категории
Главный врач
Стаж 34 года

ПашковаАнна Александровна
Кандидат медицинских наук
Стаж 24 года

Врач-рентгенолог
Стаж 10 лет

Врач-рентгенолог
Стаж 15 лет

АлександровТимофей Александрович
Врач-рентгенолог
Стаж 13 лет

Врач-рентгенолог
Стаж 8 лет

Врач-рентгенолог
Стаж 8 лет

Врач-рентгенолог
Стаж 5 лет
Томограф экспертного класса
 Siemens Symphony
Siemens Symphony
- Высокое качество изображения
- Тонкие срезы
- Все виды МР-исследований
—> —>
Скидка 20%
в ночные часы
Скидка 10%
на исследования МРТ
Скидка 10%
подписчикам фейсбука и вконтакте
после процедуры МРТ
Скидка 20%
в ночные часы
Скидка 15%
в ночные часы
Скидка 10%
на исследования МРТ
Скидка 10%
подписчикам фейсбука и вконтакте
после процедуры МРТ
Практически во всех клиниках сегодня используются цифровые томографы, что дает возможность записать ваше исследование на цифровой носитель (диск или флешку), хранить и при необходимости показать ваши снимки любому врачу-радиологу для дополнительной консультации. Конечно, можно отдать диск с исследованием врачу лично в руки. Однако довольно часто возникают ситуации, когда для экономии времени и денег требуется отправить снимки через интернет, например, по электронной почте.
Даже для опытного пользователя это может оказаться нетривиальной задачей, если исследование окажется слишком большим и просто вложить его в письмо не получится. Тогда существует следующий вариант отправить ваши снимки врачу с использованием файлообменника:
Вставьте носитель (диск или флешку) в свой компьютер.
Щелкните на диск правой кнопкой мыши и выберете пункт «Открыть». Найдите папку DICOM.

Если такой папки нет, то необходимо создать новую папку (можно назвать как угодно, например, DICOM) на рабочем столе и скопировать в нее все файлы с диска.

Правой кнопкой мыши щелкните по папке и выберете в меню «Отправить → Сжатая ZIP-папка». Если предложит сохранить на рабочий стол, соглашайтесь.

На рабочем столе появится новый архив.

Далее зайдите на сайт файлообменника, которым вы пользуетесь. Например, можно воспользоваться простым сервисом обмена медицинскими файлами files.rentgen-online.ru
Нажмите кнопку «Загрузить» и выберете только что созданный архив с вашими снимками.
После загрузки появится ссылка, которую нужно скопировать (просто нажать на кнопку «Копировать») и отправить врачу в электронном письме.
Используемые источники:
- https://neuro-online.ru/novosti/kak-pereslat-snimki-mrt-ili-kt-na-yelektronnuyu-pochtu-vrachu.html
- https://www.mrtspb.ru/articles/kak-otpravlyat-snimki-mrt-cherez-internet/
- https://teleradiologia.ru/send_mrt_to_email/
Источник
Снимок зубов в формате 3D или компьютерная томография челюстно-лицевого отдела – является современным методом исследования всех ключевых параметром челюстного отдела.
Современные ортопантомографы позволяют воссоздать строение челюсти в 3D проекции и оценить объем и высоту челюстно-лицевой кости, степень поражения зубов и десен такими заболеваниями как пародонтоз, исследовать наличие воспалительных процессов, а так же кист в гайморовых пазухах пациента.
Отсутствие искажений на полученных снимках позволяют хирургу имплантологу планировать процесс имплантации и составлять предварительный план лечения без физического присутствия пациента. Учитывается строение челюсти в нескольких плоскостях и с различной глубиной сканирования.
Дентальные компьютерные томографы не несут значительной лучевой нагрузки на организм пациент, в виду чего их использование не противопоказано беременным женщинам и детям.

ВАЖНО!
Для того, что бы определить возможные варианты имплантации (классическая двухэтапная, базальная, All-On-4), требуется сделать и выслать нам данные компьютерной 3D томографии челюстно-лицевого отдела. Желательно, что бы КТ была сделана в одной из следующих программ (т.к. эти программы сертифицированы в Белоруссии наши врачи работаю именно с ними):
- iCat Vision
- Planmeca
- Ez3D
- Galileos
- Сarestream
Это наиболее распространенные программы для просмотра КТ в странах СНГ. Уточните в каких стоматологических центрах в Вашем городе выполняют 3D томографию и какие программы просмотра там используются.
В случае, если для просмотра КТ используется другая программа – лучше всего предварительно с нами связаться и сообщить об этом.
Как переслать компьютерную томографию (КТ) по Интернет
1 этап
 Пациент имеет CD-диск с записанными на него данными КТ. Открываем диск на компьютере. Картина примерно следующая, как на картинке внизу. В зависимости от программы в которой выполнена томография, файлов на диске может быть значительно больше – это нормально.
Пациент имеет CD-диск с записанными на него данными КТ. Открываем диск на компьютере. Картина примерно следующая, как на картинке внизу. В зависимости от программы в которой выполнена томография, файлов на диске может быть значительно больше – это нормально.
2 этап

Выделяем все имеющиеся файлы, нажимаем правую кнопку мыши и в появившемся меню выбираем пункт – «Добавить в архив». Пример на картинке ниже. (внимание! если у Вас нет пункта «Добавить в архив», выберете пункт где в название есть слово «zip» и делайте все далее согласно инструкции).

В появившемся окне «Имя и параметры архива» нажимаем пункт Обзор. Как на картинке ниже:

В появившемся окне «Поиск архива» выбираем куда сохранить архив, например, можно сохранить на «Рабочий стол». Внизу так же заполняем поле «Имя файла», вставляем Ваше ФИО (Иванов И.И.). Нажимаем Ок. Файлы архивируются автоматически. Как на картинке:
3 этап

Находим получившийся архив (там куда его сохраняли, в нашем случае – «Рабочий стол»). Открываем сайт для передачи файлов — https://www.wetransfer.com/ В первом окне нажимаем “I agree” – как на картинке:

Во втором окне нажимаем “Add files” – как на картинке:

В появившемся окне выбираем наш файл с архивом (на Рабочем столе)

Далее нажимаем на поле “Friend’s email” и вписываем туда адрес электронной почты получателя (т.е. нас) – info@medtravelbelarus.com — как на картинке:

Далее нажимаем на поле “Your email” и вводим Ваш Email (что бы мы поняли, от кого пришла КТ и могли дать ответ). Как на картинке:

Осталось заполнить поле с текстом “Message”. Там Вы можете в вкратце описать свою проблему и желаемый объем работ. После чего нажать кнопку “Transfer”. Как на картинке.
После нажатия появляется вот такое окно:

В нем Вы можете наблюдать какой процент информации уже передан. По окончанию загрузки файла программа сообщит Вам об этом, а мы получим письмо с КТ на наш электронный адрес.
Источник
Электронный почтовый ящик можно использовать не только для обмена письмами и сообщениями, но и для пересылки различных файлов. Их необходимо прикреплять к письмам в различном виде, чтобы получатель смог скачать на свой компьютер. В данной статье мы разберемся, как отправить файл по электронной почте разными способами.
Какие файлы можно посылать по Email?
Сначала разберемся, какие данные можно прикрепить к письму в любой электронной почте. На самом деле, вы практически не ограничены в форматах и типах данных. Через Email можно обмениваться следующими файлами:
- изображения любых форматов;
- документы (тексты, таблицы, презентации, файлы PDF и так далее);
- аудиофайлы любых форматов;
- архивы;
- специальные файлы (например, EXE или другой формат).
Получается, что с помощью электронной почты можно передать разнообразную информацию. Исключения составляют два случая:
- Обычные папки с файлами. Их необходимо архивировать, чтобы прикрепить к письму.
- Крупные файлы. Здесь также действуют ограничения, о которых мы поговорим дальше.
Если вы хотите сразу прикрепить директорию, в которой много файлов, то для начала добавьте ее в архив. Сделать это можно с помощью популярного WinRAR (https://www.win-rar.com/start.html?&L=4). Установите программу и через контекстное меню папки создайте архив.

Обычные файлы вы также можете заархивировать, чтобы отправить сжатую папку, которая поместится в лимит. Об ограничениях размера прикрепленных данных в каждом почтовом сервисе читайте ниже.
Порядок действий при отправке писем с файлами
Теперь перейдем к подробному разбору пересылки различных данных на примере трех популярных почтовых ящиков – Gmail, Yandex и Mail.ru.
Yandex
Сначала разберемся, как передавать файлы и папки по почте Яндекс:
1. Откройте сайт сервиса https://yandex.ru/ и авторизуйтесь в своем аккаунте. Перейдите к почте с помощью кнопки в правом углу.
2. Нажмите кнопку «Написать» в левой верхней части интерфейса. Откроется окно редактора письма.
3. На панели вверху или внизу найдите кнопку с иконкой скрепки – с ее помощью осуществляется добавление материалов к письму.

4. Кликнув по ней, вы откроете окно проводника Windows, через которое нужно выбрать местоположение файла. После добавления материал появится в нижней части окна в виде прикрепленного документа с названием, форматом и размером.

5. Таким же методом осуществляется добавление не только изображений, но и любых материалов. Например, снова кликните по скрепке и выберите нужный ПДФ-документ. Он добавится в общий список внизу.

6. Попробуйте прикрепить еще один большой файл. Возле него появится подпись о том, что он загружен на Яндекс.Диск. Это случается из-за ограничения в 25 Мб, которые можно прикрепить к письму.

7. Теперь прикрепим к письму целую папку, которую вы заархивировали ранее с помощью WinRAR. И также сделайте это через кнопку со скрепкой или просто перетащите иконку на область письма.

8. После добавления документа, изображения, архива или любого файла нужно заполнить остальные поля для отправки. Впишите почтовый ящик получателя, заголовок и основное письмо, если есть такая необходимость. Нажмите кнопку «Отправить».

Все отправленные материалы сохраняются в архиве электронного ящика. При необходимости вы можете использовать их для отправки в других сообщениях. Кроме этого, Яндекс.Почта позволяет прикреплять материалы с облачного хранилища напрямую.

Gmail
Переходим к почтовому сервису Google. Во многом процедура отправки идентична Яндексу:
1. Зайдите на сайт https://www.google.com/ и авторизуйтесь с помощью аккаунта Google. Переходите к почте через основное меню.
2. Кликните по кнопке «Написать». Для удобства разверните окно на весь экран. Заполните поля «Кому» и «Тема». Напишите основной текст письма при необходимости.

3. Чтобы послать какой-либо документ, нажмите на кнопку скрепки, расположенную на нижней панели. Укажите местоположение материалов. Как и в случае с Яндексом, вы можете отправлять картинки, аудио, видео, документы и папки в виде архивов.

4. Все документы, чей общий размер не превышает 25 Мб, прикрепятся непосредственно к письму (цифра 1 на скриншоте). При добавлении более крупного архива или документа, он прикрепится ссылкой на Google Диск (цифра 2).

5. Остается только проверить письмо и нажать кнопку «Отправить» для пересылки.
Материалы специальных форматов (например, DLL, REG и так далее) лучше архивировать, чтобы почтовый сервис не заблокировал их в целях безопасности.
Как и в Яндексе, пользователи Gmail отправляют документы не только с жесткого диска, но и из облачного хранилища. Для этого есть отдельная кнопка к переходу на Google Диск и инструмент для управления фотографиями.

![]()
Mail.ru
Теперь рассмотрим российский сервис Майл.ру в рамках отправки документов и архивов с помощью письма:
1. Заходите на сайт https://mail.ru/ и авторизуйтесь с помощью почтового аккаунта. Нажмите «Написать письмо».
2. Начните заполнение формы с ввода электронной почты получателя и темы сообщения. Затем впишите основной текст.

3. После нажатия на кнопку «Прикрепить файл» открывается окно проводника. Указывайте местоположение данных, которые нужно прикрепить к письму.

4. Как видите, к письму можно прикреплять несколько позиций разных форматов. Как и в других сервисах, материалы больше 25 Мб прикрепляются к облачному хранилищу. Они отмечаются иконкой ссылки в правом нижнем углу.

5. Остается только кликнуть по кнопке «Отправить». Позиции, прикрепленные к письму, получатель сможет скачать на компьютер напрямую. А для загрузки крупных файлов нужно открыть ссылку на облако.
Пересылка больших файлов
Теперь подробнее разберемся, как отправить «тяжелый» файл через почтовый ящик. Вы уже знаете, что в каждом сервисе есть ограничение на прикрепленные данные в размере 25 Мб. Большие файлы также отправляются вместе с письмом, но перед этим загружаются в ваше облачное хранилище. В Яндексе данная процедура осуществляется так:
- Если вы захотите отправить большой файл напрямую, прикрепив к сообщению, то увидите ошибку. Поэтому сначала нужно зайти в Яндекс.Диск по этой ссылке https://disk.yandex.ru/. Авторизуйтесь с единого аккаунта.
- Теперь нажмите кнопку «Загрузить» и выберите папку в облаке, где сохранится документ. В правой части страницы появится полоса загрузки. Дождитесь окончания процедуры.
- Затем перейдите к почте обратно и нажмите на иконку облачного хранилища. Выберите нужную позицию из каталога и нажмите «Прикрепить».

И ещё рассмотрим альтернативный способ. Чтобы скинуть объемный файл или папку по электронной почте через облако, достаточно скопировать ссылку Яндекс.Диска и вставить ее в письмо:

Отличие этих методов в том, что при добавлении с помощью инструментов Яндекса файл прикрепится к письму, а при копировании ссылка окажется в тексте сообщения. Второй вариант подходит для любых сервисов.
Похожим способом можно создать ссылку на большие файлы через сервис Mail.ru:
1. Откройте облако https://cloud.mail.ru/home/ и авторизуйтесь с помощью аккаунта Mail.ru.
2. Кликните на кнопку «Загрузить» и добавьте документ/архив, который превышает размер 25 Мб. Дождитесь окончания загрузки.

3. Теперь вернитесь к почтовому сервису. В окне составления письма кликните по кнопке «Из Облака», чтобы найти загруженный ранее документ. Поставьте галочку возле него и нажмите «Прикрепить».

У Mail.ru действует ограничение: один файл в облаке не должен быть больше 2 Гб. Пространство можно расширить покупкой дополнительного хранилища.
И, наконец, работа с «тяжелыми» данными в рамках Gmail:
1. Заходите на https://www.google.com/ и авторизуйтесь с помощью логина и пароля от аккаунта Google.
2. Переходите к почте и жмите по кнопке «Написать». Затем кликайте на кнопку в виде скрепки. Выбирайте объемный документ для отправки.

3. Google автоматически начнет загрузку данных в облачное хранилище. После окончания процедуры материалы прикрепятся к письму в виде ссылки на Google Диск.

Если данные уже загружены в облако, то кликните кнопке с логотипом Google Диск и выберите нужные позиции для отправки. Крупные файлы прикрепятся в виде ссылки, а мелкие – к самому письму.

Если вы не хотите пользоваться облачными сервисами Email, то загрузите крупные данные на любой файлообменник, а затем прикрепите ссылку на скачивание к письму.
Проблемы при отправке файлов
Напоследок разберемся, почему не отправляется сообщение с прикрепленными файлами. Рассмотрим распространенные решения проблем:
- Не прикрепляется документ к письму. Проверьте подключение к интернету. Выполните очистку истории и кэша браузера.
- Выдается ошибка при попытке загрузки файла. Проверьте размер материалов. Если их вес превышает 25 Мб, то воспользуйтесь нашей инструкцией по загрузке крупных документов.
- Не открывается проводник при нажатии на кнопку. Обновите браузер до последней версии. Также вы можете перетащить файлы мышкой на область письма.
- Файл блокируется в целях безопасности. Добавьте документ в архив, чтобы избавиться от этой проблемы.
- Получателю не приходит письмо. Нужно проверить папку «Спам» и настройки ограничений на стороне пользователя. И обязательно проверьте правильность ввода электронного адреса получателя.
Итак, процедура пересылки любых файлов через электронную почту подразумевает всего несколько шагов: создание письма, прикрепление документов, отправка. Если материалы занимают больше 25 Мб, то воспользуйтесь фирменным облаком или любым файлообменником, подходящим по размеру хранилища. Ограничений по типам и форматам документов в почтовых сервисах нет. Если у вас возникнут проблемы при загрузке и отправке, то после ознакомления с нашими советами обращайтесь в службу поддержки Email.
Источник

