Как отправить диск мрт через яндекс диск

Уважаемые пациенты! Для максимально объективной консультации необходимо ваше исследование (КТ, МРТ) записать на диск. Обратитесь для записи исследования на диск в то учреждение, где Вам выполняли КТ/МРТ. Данные с диска нужно заархивировать (формат rar или zip), архив выложить на файлообменник, дать ссылку нам для рассмотрения вашего диска врачом. Наши врачи владеют цифровой рентгенографией, КТ и МРТ, пользуются различными программами-посмотрщиками для файлов медицинской визуализации (dicom). Самая простая и доступная и бесплатная программа — RadiAnt dicom viewer помогает прсмотреть практически любой диск с медицинскими файлами.
В чем смысл предварительной архивации? Почему нельзя просто в любой файлообменник закачать папку dicom?
Архив для снимков — это, кроме сжатия, плотная упаковка. Файлы (папки) запечатываются в один файл и при транспортировке адресату предохраняются от повреждения.
Если у Вас zip — архиватор, то в окне «Имя и параметры архива» (см. выше), нужно в окошечке строки «Создать SFX-архив» поставить галочку. Тогда у получателя архив самораспакуется.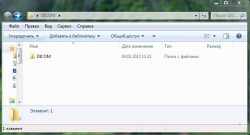
Вставьте носитель (диск или флешку) в свой компьютер. Архивация папки с исследованием: открыть диск с исследованием через проводник правой кнопкой мыши, найти папку с названием dicom. Далее по рисункам
Щелкните на диск правой кнопкой мыши и выберете пункт «Открыть». Найдите папку DICOM.
Если такой папки нет, то необходимо создать новую папку (можно назвать как угодно, например, DICOM) на рабочем столе и скопировать в нее все файлы с диска.

Правой кнопкой мыши щелкните по папке и выберете в меню «Отправить → Сжатая ZIP-папка». Если предложит сохранить на рабочий стол, соглашайтесь.
На рабочем столе появится новый архив.
Далее зайдите на сайт файлообменника, которым вы пользуетесь. Например, можно воспользоваться простым сервисом обмена медицинскими файлами files.rentgen-online.ru.
На яндекс диске требуется регистрация, первоначальный объем хранилища для файлов — 3 ГБ, с лихвой хватит, для возможности скачать ваш файл сделайте его публичным. На майле без регистрации объём загрузки ограничен 100 МБ, при регистрации — до 1 ГБ. Гугл драйв позволяет загрузить до 100 ГБ.
https://disk.yandex.ru/ , https://files.mail.ru/ https://drive.google.com

Нажмите кнопку «Загрузить» и выберете только что созданный архив с вашими снимками.
После загрузки появится ссылка, которую нужно скопировать (просто нажать на кнопку «Копировать») и отправить врачу в электронном письме.
В некоторых случаях (без прилета в Израиль) рассмотрение диска и ответ врача в письменной форме будет платным. В случае планирования вашего приезда заочное рассмотрение документов бесплатно.
Выздоровления!
Получить прайс клиники
Просто заполните форму, и наш медицинский консультант отправит вам персональное предложение!
Преимущества лечения в Израиле
Множество пациентов выбирают медицину Израиля за наши навыки, опыт, скорость обработки запроса и новейшие технологии. Наши пациенты получают лучшее лечение, потому что:
- Ежедневный консилиум, где хирурги, онкологи и другие эксперты обсуждают пациентов один за другим. Таким образом, каждый пациент получает персональные рекомендации, основанные на мнении нескольких врачей.
- Каждый пациент может попросить «второе мнение» — рассмотрение его документации врачом другой клиники.
- Новейшие компьютерные технологии 3D для замены костей, робот-ассистируемые операции, малоинвазивная хирургия и новейшие протоколы лечения.
- ПЭТ КТ и ПЭТ МРТ сканирование, точнейшие УЗИ и лабораторные тесты, лучшее в мире оборудование и огромный опыт его применения.
- Персональная медицина, четкая логистика визита и связь с врачом после выздоровления.
- Доступ к новаторскому лечению через наши исследования и клинические испытания.
- Персональный менеджер-переводчик, прозрачная финансовая отчетность, приглашение и план лечения до прилета в Израиль.
Источник
Откройте папку на Яндекс.Диске, в которую вы хотите добавить файлы.
Перетащите на страницу отдельные файлы или всю папку целиком (для загрузки отдельных файлов также можно использовать кнопку Загрузить на панели слева или в контекстном меню).
Примечание. С помощью браузера папки можно загружать только в Яндекс.Браузере версии 1.7 и выше, Google Chrome версии 25.0 и выше, Opera версии 17.0 и выше, в Mozilla Firefox версии 48.0 и выше, в браузерах на основе проекта Gecko версии 48.0 и выше. Если вы используете другой браузер, загружайте папки с помощью программы Яндекс.Диск.
Чтобы загрузить еще несколько файлов, нажмите кнопку Загрузить ещё. Для фоновой загрузки нажмите кнопку Скрыть.
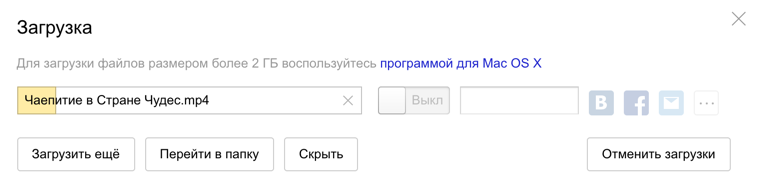
Загрузку тех файлов, которые еще не успели загрузиться до конца, можно отменить. Для этого нажмите кнопку Отменить загрузки.
Вы также можете поделиться ссылкой на файл сразу после его загрузки.
Чтобы загружать файлы с компьютера, установите программу Яндекс.Диск и копируйте нужные файлы в папку, которую создает программа.
Все файлы и папки, появившиеся в папке Яндекс.Диска на вашем компьютере, автоматически будут загружаться на Диск — данные синхронизируются.
Подробнее о работе программы Яндекс.Диск читайте в разделе Яндекс.Диск для компьютера.
Мобильные приложения Яндекс.Диска позволяют загружать как уже имеющиеся на телефоне файлы, так и делать фотографии, сразу сохраняя их на Диск.
Чтобы загружать файлы с телефона или планшета, установите мобильное приложение Диска. О том, как загрузить файлы с помощью приложения, см. в разделах для iOS и Android.
Если с вами поделились ссылкой на файл или папку, которые хранятся на Яндекс.Диске, вы можете скопировать их на свой Диск.
Чтобы скопировать файл или папку, перейдите по полученной ссылке и нажмите кнопку Сохранить на Яндекс.Диск. Файл или папка будут помещены в папку Загрузки вашего Диска.
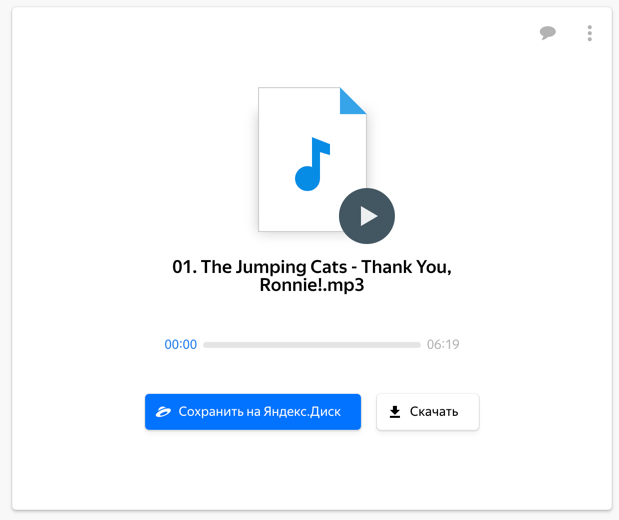
В папку Загрузки вы можете перейти из панели слева.
Если с вами поделились ссылкой на файл или папку, которые хранятся на Яндекс.Диске, вы можете скачать их на свой компьютер или мобильное устройство.
Чтобы публичный файл сохранился на вашем устройстве, перейдите по полученной ссылке и нажмите кнопку Скачать.
Внимание. Опубликованную папку можно скачать на компьютер в виде архива, если ее размер не превышает 5 ГБ и в ней меньше 500 файлов.
Все файлы размером до 1 ГБ, создаваемые, загружаемые или уже хранящиеся на Яндекс.Диске, проверяются антивирусной программой Яндекс.Диска. Если антивирус посчитал файл подозрительным, скорее всего, файл действительно заражен.
Примечание. Вирусные базы разных антивирусных программ могут отличаться друг от друга. Это значит, что один антивирус может не найти вирусов в файле, а другой антивирус пометит файл вирусным.
Вы можете самостоятельно проверить файл на сервисе Virus Total, где файлы проверяются десятками разных антивирусных систем.
Ошибка при загрузке файла может появляться, потому что:
Размер файла больше 10 ГБ Если в процессе загрузки файла вы получаете сообщение об ошибке, убедитесь, что размер файла не превышает 10 ГБ — максимально возможный размер для отправки через веб-интерфейс. Для загрузки файлов большего размера используйте программу Яндекс.Диск. Прокси-сервер, файрвол или антивирус мешают загрузке
Возможно, вы используете прокси-сервер или дополнительный файрвол помимо стандартного брандмауэра операционной системы. Также на загрузку может влиять антивирус. Попробуйте их временно отключить и загрузить файлы снова.
Место на вашем Диске закончилось
Когда на Диске нет свободного места, доступ к Диску ограничивается:
нельзя загружать новые файлы;
нельзя делиться файлами и создавать общие папки;
файлы, которыми вы поделились ранее, недоступны по публичным ссылкам;
нельзя смотреть видео;
не работает доступ по API.
Другие ваши действия с файлами не блокируются — вы можете по-прежнему просматривать файлы, скачивать на компьютер, редактировать, перемещать и удалять.
Ошибка при загрузке папки может появляться, потому что:
Содержимое папки изменилось во время загрузки
Пока папка загружалась, файлы в этой папке были перемещены или удалены. Если файлы перемещает или удаляет другая программа, закройте ее. После этого попробуйте загрузить папку заново.
В папке есть файлы больше 2 ГБ
Такие файлы нельзя загрузить с помощью браузера. Загружайте большие файлы (размером от 2 до 50 ГБ) через программу Яндекс.Диск.
В этой папке большая вложенность папок
Попробуйте заархивировать эту папку и загрузить на Диск получившийся архив. Также вы можете загружать папки через программу Яндекс.Диск.
Ваш браузер не поддерживает загрузку папок
Папки можно загружать только в Яндекс.Браузере версии 1.7 и выше, Google Chrome версии 25.0 и выше, Opera версии 17.0 и выше. Если вы используете другой браузер, загружайте папки с помощью программы Яндекс.Диск.
Нет прав на чтение папки или файла
Если вы — администратор компьютера, измените права. Если нет, то такую папку загрузить на Диск не получится.
Длинное или нестандартное название папки или файла
Попробуйте заархивировать эту папку и загрузить на Диск получившийся архив.
Место на вашем Диске закончилось
Когда на Диске нет свободного места, доступ к Диску ограничивается:
нельзя загружать новые файлы;
нельзя делиться файлами и создавать общие папки;
файлы, которыми вы поделились ранее, недоступны по публичным ссылкам;
нельзя смотреть видео;
не работает доступ по API.
Другие ваши действия с файлами не блокируются — вы можете по-прежнему просматривать файлы, скачивать на компьютер, редактировать, перемещать и удалять.
Самая распространенная причина низкой скорости скачивания файлов — это использование прокси-сервера или дополнительного файрвола помимо стандартного брандмауэра Windows. В этом случае попробуйте их временно отключить.
Источник
9 марта 2013 — Sklifosovsky
Многие пациенты имея рентгеновские снимки (плёнки) на руках не знают, как их отправить на электронную почту врачу. Наши советы помогут пациенту правильно сфотографировать рентгеновский снимок или отсканировать результаты рентгеновского исследования, а затем переслать снимки МРТ или КТ на почту доктору.
Решения следующие:
Если Ваши снимки МРТ или КТ на рентгеновской плёнке.
Большие листы результатов магнитно-резонансной или компьютерной томографии можно сфотографировать на цифровой фотоаппарат, затем переслать получившийся файл врачу для получения консультации. Фотографировать снимки лучше на белом экране монитора (открыв пустую страницу в Paint или Word) или на светлом окне.
Так же можно попробовать их отсканировать на обычном сканере с открытой крышкой (берегите глаза!).
Примечание: фотографируйте не всю плёнку КТ или МРТ, а каждую её часть (маленький квадрат). Помните, чем лучше будут снимки исследования, тем адекватнее консультация.
Если Ваши рентгеновские снимки на диске или флешке.
В случае, если файлы результатов рентгена, МРТ или КТ находятся на диске или флешке в специальном формате.
Открыть диск с исследованием через проводник правой кнопкой мыши, найти папку с названием DICOM.
Переслать по почте содержимое папки. Это можно сделать просто вложив файлы в письмо и отправить его врачу. На этом сайте консультацию нейрохирурга можно получить по почте — rus.neuro.online@gmail.com.
Если файлы не помещаются в письмо, следует прибегнуть к помощи архиватора.
Создать архив при помощи программы winRAR или просто скинуть файлы на файлообменник.
Выложить архив на файлообменник. Проще майл или яндекс, тут доступ пользователей к файлам упрощен. На яндекс-диске требуется регистрация, первоначальный объем хранилища для файлов — 3 ГБ, с лихвой хватит, для возможности скачать ваш файл сделайте его публичным. На майле без регистрации объём загрузки ограничен 100 МБ, при регистрации — до 1 ГБ.
https://disk.yandex.ru/ , https://files.mail.ru/
Скинуть врачу ссылку на файл.
Если на CD или флешке с результатами МРТ нет папки DICOM, то Вы можете заархивировать всё его содержимое, залить архив на файлообменник и прислать ссылку на него доктору.
Помните, что в таком случае врачу потребуются дополнительные усилия, чтобы просмотреть Ваши снимки.
Похожие статьи:
→
→
→
Обсудить на форуме Комментарии ()
| #15 сентября 2016 в 13:55 |
| Ответить |
| #4 ноября 2016 в 23:07 |
| Я пытался сфотографировать свой рентген на белом листе бумаги — не получилось. Скажите, как сделать хорошие фотографии рентгена? Ответить |
| #5 ноября 2016 в 16:56+1 | ||
|
| #12 ноября 2016 в 22:49 |
| Спасибо дорой доктор! По Вашей инструкции смогла отсканировать снимой компьютерной томографии и переслать своему доктору по электронной почте! Ответить |
Все виды исследованийМРТ головыЕсли у вас возникли вопросы по работе центра, то вы можете написать письмо директору
В нашем центре результаты МРТ-исследования могут быть записаны на пленку или электронный носитель. Оба варианта записи имеют свои плюсы и минусы, подробно с которыми можно ознакомиться здесь. Одним из главных преимуществ электронной записи является возможность отправить изображения через Интернет, например, врачу, который находится в другом городе или стране. Данная инструкция посвящена тому, как правильно самостоятельно отправлять снимки через Интернет.
Итак, Вы получили CD с изображениями и вставили его в дисковод. Выполните следующий алгоритм действий:
- Создайте на рабочем столе папку, назовите ее «MRI».
- Скопируйте в новую папку все файлы с диска.
- Щелкните правой кнопкой мыши по папке «MRI», в выпадающем меню выберите «Добавить в архив». Если такой строки нет, Вам следует установить одну из программ-архиваторов. После того как Вы заархивировали снимки, они появятся на рабочем столе под тем же названием «MRI». Кстати, такая операция никак не повлияет на качество снимков.
- Если Ваша электронная почта зарегистрирована на таких сервисах, как Mail.ru или «Яндекс», то Вы без труда сможете добавить архив в письмо. Для этого выберите «Написать новое письмо» и нажмите «Прикрепить файлы». Если платформа Вашей электронной почты не позволяет загрузить необходимый объем информации, воспользуйтесь услугами любого бесплатного сервиса, позволяющего хранить и передавать файлы (например, популярными файлообменниками считаются «Яндекс.Диск», Google Drive, DropBox). Как только архив загрузится, скопируйте полученную ссылку.
- Если Ваша электронная почта зарегистрирована на платформе Mail.ru или «Яндекс», ссылка на архив будет автоматически прикреплена к Вашему письму. Если Вы использовали файлообменник, самостоятельно добавьте предоставленную им ссылку в письмо к врачу.
- Ваш лечащий врач должен будет скачать файл и разархивировать его.
Готово! Предложенный алгоритм, на наш взгляд, не должен вызвать затруднений. Однако, если у Вас появятся вопросы или комментарии, Вы всегда можете написать нам на электронный адрес – [email protected], и мы рассмотрим Вашу заявку с 10:00 до 18:00 в будние дни.
Желаем удачи!
Читайте также: как пользоваться программой для просмотра МРТ-снимков eFilm.
Опытные врачи

Врач высшей категории
Главный врач
Стаж 34 года

ПашковаАнна Александровна
Кандидат медицинских наук
Стаж 24 года

Врач-рентгенолог
Стаж 10 лет

Врач-рентгенолог
Стаж 15 лет

АлександровТимофей Александрович
Врач-рентгенолог
Стаж 13 лет

Врач-рентгенолог
Стаж 8 лет

Врач-рентгенолог
Стаж 8 лет

Врач-рентгенолог
Стаж 5 лет
Томограф экспертного класса
 Siemens Symphony
Siemens Symphony
- Высокое качество изображения
- Тонкие срезы
- Все виды МР-исследований
—> —>
Скидка 20%
в ночные часы
Скидка 10%
на исследования МРТ
Скидка 10%
подписчикам фейсбука и вконтакте
после процедуры МРТ
Скидка 20%
в ночные часы
Скидка 15%
в ночные часы
Скидка 10%
на исследования МРТ
Скидка 10%
подписчикам фейсбука и вконтакте
после процедуры МРТ
Практически во всех клиниках сегодня используются цифровые томографы, что дает возможность записать ваше исследование на цифровой носитель (диск или флешку), хранить и при необходимости показать ваши снимки любому врачу-радиологу для дополнительной консультации. Конечно, можно отдать диск с исследованием врачу лично в руки. Однако довольно часто возникают ситуации, когда для экономии времени и денег требуется отправить снимки через интернет, например, по электронной почте.
Даже для опытного пользователя это может оказаться нетривиальной задачей, если исследование окажется слишком большим и просто вложить его в письмо не получится. Тогда существует следующий вариант отправить ваши снимки врачу с использованием файлообменника:
Вставьте носитель (диск или флешку) в свой компьютер.
Щелкните на диск правой кнопкой мыши и выберете пункт «Открыть». Найдите папку DICOM.

Если такой папки нет, то необходимо создать новую папку (можно назвать как угодно, например, DICOM) на рабочем столе и скопировать в нее все файлы с диска.

Правой кнопкой мыши щелкните по папке и выберете в меню «Отправить → Сжатая ZIP-папка». Если предложит сохранить на рабочий стол, соглашайтесь.

На рабочем столе появится новый архив.

Далее зайдите на сайт файлообменника, которым вы пользуетесь. Например, можно воспользоваться простым сервисом обмена медицинскими файлами files.rentgen-online.ru
Нажмите кнопку «Загрузить» и выберете только что созданный архив с вашими снимками.
После загрузки появится ссылка, которую нужно скопировать (просто нажать на кнопку «Копировать») и отправить врачу в электронном письме.
Используемые источники:
- https://neuro-online.ru/novosti/kak-pereslat-snimki-mrt-ili-kt-na-yelektronnuyu-pochtu-vrachu.html
- https://www.mrtspb.ru/articles/kak-otpravlyat-snimki-mrt-cherez-internet/
- https://teleradiologia.ru/send_mrt_to_email/
Источник
Примечание. Если у вас несколько аккаунтов на Яндексе, убедитесь, что вы авторизованы именно с того аккаунта, для которого хотите купить дополнительное место. Перенести оплаченное место с одного аккаунта на другой будет невозможно.
Перейдите на страницу Диск Про.
Выберите тариф:
Тариф Годовая подписка, оплата ежегодно (выгоднее на 17 %)
Месячная подписка, оплата ежемесячно 100 ГБ 83 ₽/месяц (при оплате за год) — 990 ₽/год 99 ₽/месяц 1 ТБ 209 ₽/месяц (при оплате за год) — 2500 ₽/год 300 ₽/месяц 3 ТБ и Яндекс.Плюс При покупке 3 ТБ вы получите возможности подписки Яндекс.Плюс.
Ограничения
в таком Яндекс.Плюсе нет пробного периода;
на этот тариф не распространяются скидки;
если у вас уже подключен Яндекс.Плюс, вместо этого тарифа вам доступен тариф 3 ТБ со скидкой 30 %.
542 ₽/месяц (при оплате за год) — 6500 ₽/год 750 ₽/месяц 3 ТБ Доступен, если у вас есть подписка Яндекс.Плюс.
Цены указаны со скидкой 30 %.
438 ₽/месяц (при оплате за год) — 5250 ₽/год 630 ₽/месяц Введите реквизиты карты, включите опцию Запомнить данные для дальнейших покупок и нажмите Оплатить.
Подписка продлевается автоматически: через каждый месяц или год с вашего счета будет сниматься плата за следующий период подписки. Вы в любой момент можете отказаться от продления подписки.
На странице Диск Про вы можете посмотреть дату, до которой будет доступно оплаченное место. Уведомления о том, что срок действия ваших пакетов подходит к концу, будут отправляться на ваш почтовый ящик на Яндексе.
Да, можно докупить любое количество одинаковых или разных пакетов. Если, например, у вас уже был куплен пакет на 100 ГБ и вам понадобилось еще 3 ТБ, вы можете докупить три пакета по 1 ТБ.
Дополнительные возможности Диска Про будут доступны уже при первой покупке.
Отключить подписку нельзя, но вы можете в любой момент отменить ее автоматическое продление. Для этого откройте страницу Диск Про и напротив нужного пакета нажмите ссылку Отменить. В этом случае пакет будет действовать до конца последнего оплаченного периода.
Когда подписка закончится, неоплаченный объем будет отключен. Возможно, из-за этого Диск окажется переполнен.
Когда на Диске нет свободного места, доступ к Диску ограничивается:
нельзя загружать новые файлы;
нельзя делиться файлами и создавать общие папки;
файлы, которыми вы поделились ранее, недоступны по публичным ссылкам;
нельзя смотреть видео;
не работает доступ по API.
Другие ваши действия с файлами не блокируются — вы можете по-прежнему просматривать файлы, скачивать на компьютер, редактировать, перемещать и удалять.
Если вы по ошибке купили дополнительное место на Диске и хотите вернуть деньги, вы можете оформить возврат.
Примечание. Оформить возврат можно только в том случае, если с момента оплаты прошло меньше 72 часов.
Чтобы оформить возврат, напишите в службу поддержки через форму внизу страницы. В письме укажите логин и пакет места, деньги за который вы хотите вернуть.
Если с вашей карты списываются деньги, но вы не знаете аккаунт, напишите в службу поддержки через форму внизу страницы. В письме укажите маску карты (первые 6 и последние 4 цифры), сумму и дату списания, а также уточните, нужен ли возврат средств сразу.
Подавляющее большинство ошибок, происходящих в процессе оплаты дополнительного пространства, происходят на стороне банка, через который вы пытаетесь оплатить счет. К сожалению, ошибки возвращаются к нам без пояснений.
Платеж мог не пройти по следующим причинам:
Реквизиты карты были введены с ошибкой. Попробуйте пройти процесс оплаты заново, проверяя вводимые имя, фамилию, срок действия карты и код CVV/CVC.
На используемой карте недостаточно средств для оплаты счета.
Указанная карта недействительна или срок ее действия завершен.
Превышен лимит возможных платежей по карте.
Банк запрещает проводить платежи через интернет.
Примечание. Если все перечисленные выше причины вы исключили, свяжитесь со службой поддержки банка, чьими услугами вы пользуетесь для оплаты, чтобы выяснить, почему не удается провести платеж по карте. Способы связи со службой поддержки обычно указаны на оборотной стороне банковской карты, внизу.
Убедитесь, что при оплате вы были авторизованы именно с того аккаунта, для которого хотели купить дополнительное место. Проверьте ваши почтовые ящики: в ящике того аккаунта, для которого было оплачено дополнительное место, должно быть письмо от Яндекс.Диска с чеком о покупке. Если письма с чеком нет или вы по ошибке оплатили место для другого аккаунта, напишите в службу поддержки через форму внизу страницы.
Вы можете купить дополнительное место не только на сайте Диска, но и в приложении. Промокоды и скидки на покупку в приложении не действуют.
Подробнее см. в Справке Диска для Android и iOS.
Подключить Диск Про для организации вы можете в Диске для бизнеса.
Источник

