Подключить как мультимедийное устройство мрт где

Подключить телефон к компьютеру можно различными путями, в том числе и с помощью USB. Рассмотрим возможные способы подсоединения любого телефона к компьютеру или ноутбуку.

Стандартное подключение через USB шнур
Различные способы для подключения мобильника к ПК
Способы подсоединения ПК к телефону просты. Вот с помощью чего можно совершить необходимые манипуляции:
- блютуз;
- вай-фай;
- usb;
- программы;
- драйверы.
Некоторые из этих способов считаются самыми распространенными в применении, а некоторые нет. Например, подсоединение через шнур имеет широкое пользование в виду простоты метода. Рассмотрим каждый способ подключения телефона более подробно.
Блютуз: необходимые манипуляции
Подключить телефон к компьютеру несложно. Первым делом нужно включить блютуз на мобильном устройстве. Далее нужно провести ряд действий на персональном устройстве:
- Перейти в раздел «сети и интернет».
- Выбрать раздел «добавление беспроводного устройства в сеть».
Далее ПК начнет вести поиск доступного устройства. Когда нужное устройство обнаружится, произведется синхронизация с ним. Для этого нужно ввести на телефоне рандомно цифры. Эти же цифры нужно ввести на ноутбуке.
Вот на этом соединение заканчивается. Можно проводить необходимые действия.

Подключение смартфона к компьютеру через блютуз
Нужно иметь в виду, что старые модели ПК не поддерживают блютуз. Из-за этого некоторым пользователям стоит вычеркнуть этот метод решения проблемы.
Вай-Фай: как синхронизировать Андроид правильно с компьютером
Вай-Фай – это система, которая работает без проводов с помощью радиоканалов. Эта система работает благодаря точке доступа. Есть несколько способов для соединения смартфона к ПК.
Вай-Фай есть на каждом современном устройстве. Чтобы подсоединить ПК к телефону через Вай-Фай, нужно сделать 3 простых шага:
- Активировать на компьютере вай-фай.
- Начать поиск беспроводной связи.
- Когда устройства найдутся, остается только ввести в каждом из них пин-код.
Этот случай может быть актуален тогда, когда на ПК установлены специальные драйверы. Но это несложно исправить. Необходимо установить софт на компьютер.
Потребуется обзавестись программой AirDroid. В последующем она прикрепит к телефону IP-адрес. Затем нужно ввести его в адресное поле ПК. Все, после этого можно проводить все необходимые действия. Синхронизация андроид с ПК вполне понятна и доступна.

Синхронизация устройств через Вай-Фай
И снова важный момент – вай-фай тоже есть только на современных компьютерах и ноутбуках. На старых моделях пользователи не смогут его найти.
Шнур: как подключить смартфон правильно к компьютеру через USB
Самый удобный способ подключения одного устройства к другому – это USB-шнур. Такой способ доступен каждому. Вот почему этот способ самый удобный:
- шнур практически всегда идет в комплекте, а если его не оказалось, можно без проблем посетить магазин электроники и купить его, стоит кабель недорого;
- шнур можно применять не только для подключения к ПК, но и к ноутбуку, нетбуку;
- не требуется вспомогательное программное обеспечение.
То есть, если потребовалось соединить телефон к ПК, лучше сделать это данным способом. Он отнимает наименьшее количество времени при копировании большого объема данных.
Стандартное подсоединение выглядит так:
- Один конец шнура нужно подсоединить к телефону, а другой к персональному устройству.
- Как только произойдет успешное подключение, в компьютере отобразится значок с подключенным устройством.
- Чтобы перейти к содержимому телефона, нужно кликнуть по его значку два раза.
- Откроется доступ к встроенной памяти телефона и к SD-карте.
После выбора необходимого пути остается найти нужные папки. Наглядно видно, что подключить телефон к компьютеру через usb несложно, но и тут есть свои нюансы.

Подключение телефона к компьютеру через USB
Подключение через USB в зависимости от операционных систем
Так как существует несколько видов операционных систем, у пользователей возникает закономерный вопрос: как производить подключение при той или иной операционной системе.
Например, как подсоединить смартфон на базе Андроида к ПК Linux. На самом деле сейчас осуществить такое подключение реально. Для этого потребуется программа, написанная одним из профессионалов с целью решения конкретной проблемы. Эти программы решают конфликт между ОС.
Однако не всегда так просто можно найти необходимую программу. Поэтому логичнее будет установить привычный Windows 7.
Операционная система Windows 7: подключение
В ОС Windows изначально установлены специальные утилиты, которые позволяют без проблем подключать телефон к персональному устройству. Только подключенное устройство можно будет применять как накопитель данных. А в смартфоне при подключении через шнур необходимо выбрать строчку «подключить как мультимедийное устройство МРТ».
Мак: подключение
Чтобы подключить Мак к Андроиду через кабель, нужно загрузить определенную программу – Android File Transfer. Она позволяет подключить одно устройство к другому. По сути программа меняет протокол МРТ в протокол, который совместим с Мак. В этом случае сопряжение телефона и компьютера происходит без сюрпризов. Эту программу необходимо скачивать на телефон.
Разновидности шнуров для Самсунга на Андроиде
Чтобы подключить смартфон Самсунг к компьютеру, необходимо иметь в наличии любой кабель, у которого на одном конце микро USB разъем, а на другом USB разъем.
Если в комплекте такого шнура не было, можете не переживать, так как он находится в широком доступе и стоит дешево. Это связано с тем, что производители стали выпускать единого размера разъемы. Это разумное решение, которое позволило упростить много задач.
В ассортименте есть несколько видов шнуров этого типа:
- стандартный шнур;
- переходник;
- переходник и адаптер для разных накопителей;
- переходник на несколько портов.
Так же разница может заключаться в длине шнура, количестве объемов. Это разнообразие помогает найти оптимальный вариант, который может стать полезным инструментов для работы.
ПО для подключения Самсунга
Часто каждая модель телефона требует к себе определенного подхода для осуществления подключения. Например, чтобы управлять 100% самсунгом, потребуется загрузить определенное ПО. Вот утилиты, которые могут быть действительно полезны:
- Samsung ExpressConnect;
- SGS3 Easy UMS;
- Samsung Kies;
- Samsung PC Studio 7.2.
Но чаще всего не требуется загружать определенные программы для успешного подключения. Стандартного ПО вполне хватает. Только если при подключении возникли проблемы, можно обратиться к этим утилитам.
Почему ПК не может обнаружить телефон, подключенный через USB шнур?
Обычно кабель USB имеет толщину в 3 мм. Если персональное устройство не видит телефон, то скорее всего проблема в шнуре. Может быть он низкого качества. При низком качестве это вполне допустимая причина проблемы.
Еще это может быть из-за отсутствия сигнала. То есть, в проводе нет сигнальных проводов. Получается, что такой неправильный шнур невозможно применять.
Переживать можно только в том случае, если проблемы с подключением через шнур были всегда. То есть, пользователь уже неоднократно менял шнур, а проблема не решалась.
Тогда оптимальное решение – это отнести персональное устройство к специалисту. Вдруг проблема засела где-то глубоко и требует внимания профессионала.
Выводы

Подключение андроида к компьютеру различными способами
При определенном подходе у пользователей не должно возникнуть никаких проблем с подсоединением телефона к компьютеру. Но если это все же произошло, не стоит переживать.
Просто нужно подумать о возможности загрузки драйверов или программ. А может быть нужно подумать о замене провода USD.
Как показывает практика, устранить возможные проблемы несложно. Главное – применить правильное решение.
Источник
Старые устройства Android поддерживают USB-накопители для передачи файлов с помощью компьютера. Современные устройства Android используют протоколы MTP или PTP — Вы можете выбрать тот, который
предпочитаете.
Чтобы выбрать протокол подключения USB, откройте приложение «Настройки», нажмите «Память», нажмите кнопку меню и нажмите «Подключение к компьютеру через USB». Вы также увидите протокол в уведомлении, который Ваше устройство использует, когда оно подключено к компьютеру через USB.
Почему современные устройства Android не поддерживают USB Mass Storage
Запоминающее устройство USB — также известное как «класс устройств USB mass storage», USB MSC или UMS — было способом, которым более ранние версии Android отображали свое хранилище на компьютере. Когда Вы подключили устройство Android к компьютеру, Вам нужно было специально нажать кнопку «Подключить хранилище к ПК», чтобы сделать хранилище устройства Android доступным для компьютера через USB-накопитель. При отключении его от компьютера Вам нужно было нажать кнопку «Отключить USB-накопитель».
USB-накопитель — это стандартный протокол, используемый флэш-накопителями, внешними жесткими дисками, SD-картами и другими USB-накопителями. Диск полностью доступен для компьютера, как если бы он был внутренним.
Были проблемы такой работой. Какое бы устройство ни обращалось к хранилищу, ему нужен эксклюзивный доступ. Когда Вы подключили хранилище к компьютеру, оно было отключено от операционной системы Android, работающей на устройстве. Любые файлы или приложения, хранящиеся на SD-карте или USB-накопителе, были недоступны при подключении к компьютеру.
Системные файлы должны были где-то храниться, поэтому у устройства Android есть отдельные разделы /data для «системного хранилища» и /sdcard для «USB хранилища» на одном внутреннем устройстве хранения. Android устанавливал приложения и системные файлы в /data, а пользовательские данные были сохранены в разделе /sdcard.
Из-за этого жесткого разделения Вы могли получить слишком мало места для приложений и слишком много места для данных. Нельзя было изменить размер этих разделов без рутирования Вашего устройства — производитель выбрал соответствующее количество для каждого раздела на заводе.
Поскольку файловая система должна была быть доступна с устройства Windows, она должна была быть отформатирована с файловой системой FAT. Мало того, что у Microsoft есть патенты на FAT, FAT также является более старой, более медленной файловой системой без современной системы разрешений. Android теперь может использовать современную файловую систему ext4 для всех своих разделов, потому что они не должны быть доступны для чтения непосредственно Windows.
Подключение телефона или планшета Android к компьютеру в качестве стандартного USB-накопителя удобно, но есть слишком много недостатков. Поэтому современные устройства Android используют разные протоколы USB-подключения.
MTP — медиаустройство
MTP расшифровывается как «Media Transfer Protocol». Когда Android использует этот протокол, он представляется компьютеру как «мультимедийное устройство». Протокол передачи мультимедиа широко рекламировался как стандартизированный протокол для передачи аудиофайлов на цифровые музыкальные проигрыватели с использованием Windows Media Player и аналогичных приложений. Он был разработан, чтобы позволить другим компаниям медиаплеера конкурировать с iPod Apple и iTunes.
Этот протокол работает совсем не так, как USB-накопитель. MTP работает не на уровне файлов, а на файловой системе Вашего Android-устройства. Ваше устройство Android не предоставляет доступ ко всему устройству хранения Windows. Вместо этого, когда Вы подключаете устройство к компьютеру, компьютер запрашивает устройство, а устройство отвечает списком файлов и каталогов, которые оно предлагает. Компьютер может загрузить файл — он запросит файл с устройства, и устройство отправит файл через соединение. Если компьютер хочет загрузить файл, он отправляет файл на устройство, и устройство решает сохранить его. Когда Вы удаляете файл, Ваш компьютер отправляет на устройство сигнал «пожалуйста, удалите этот файл», и устройство может удалить его.
Android может выбирать файлы, которые он Вам предоставляет, и скрывать системные файлы, чтобы Вы не могли их видеть или изменять. Если Вы попытаетесь удалить или отредактировать файл, который нельзя изменить, устройство отклонит запрос, и Вы увидите сообщение об ошибке.
Вашему компьютеру не требуется эксклюзивный доступ к устройству хранения, поэтому нет необходимости подключать хранилище, отключать его или иметь отдельные разделы для разных типов данных. Android также может использовать ext4 или любую другую файловую систему по своему усмотрению — Windows не должна понимать файловую систему, только Android.
На практике MTP очень похож на USB-накопитель. Например, устройство MTP отображается в проводнике Windows, чтобы Вы могли просматривать и передавать файлы. Linux также поддерживает устройства MTP через libmtp, который обычно входит в состав популярных дистрибутивов Linux. Устройства MTP также должны появиться в файловом менеджере Вашего ПК с Linux.
Apple Mac OS X — это отдельное решение — оно вообще не включает поддержку MTP. Apple iPod, iPhone и iPad используют собственный проприетарный протокол синхронизации вместе с iTunes, так почему же они хотят поддерживать конкурирующий протокол?
Google предоставляет приложение Android File Transfer для Mac OS X. Это приложение является простым MTP-клиентом, поэтому оно будет работать для передачи файлов туда и обратно на Mac. Google не предоставляет это приложение для других операционных систем, поскольку они включают поддержку MTP.
PTP — цифровая камера
PTP означает «Протокол передачи изображений». Когда Android использует этот протокол, он представляется компьютеру как цифровая камера.
MTP фактически основан на PTP, но добавляет больше функций или «расширений». PTP работает аналогично MTP и обычно используется цифровыми камерами. Любая программа, которая поддерживает захват фотографий с цифровой камеры, будет поддерживать захват фотографий с телефона Android при выборе режима PTP. PTP был разработан, чтобы быть стандартным протоколом для связи с цифровыми камерами.
В этом режиме Ваше устройство Android будет работать с приложениями для цифровых камер, которые поддерживают PTP, но не MTP. Apple Mac OS X поддерживает PTP, поэтому Вы можете использовать режим PTP для передачи фотографий с устройства Android на Mac через USB-соединение без какого-либо специального программного обеспечения.
Если у Вас старое устройство Android, Вы вынуждены использовать USB-накопитель. На современном устройстве Android у Вас есть выбор между MTP и PTP — Вы должны использовать MTP, если у Вас нет программного обеспечения, которое поддерживает только PTP.
Если на Вашем устройстве установлена съемная SD-карта, Вы можете извлечь SD-карту и вставить ее в слот для SD-карты Вашего компьютера. SD-карта будет доступна для Вашего компьютера в качестве устройства хранения, так что Вы сможете получить доступ ко всем файлам на ней, запустить программное обеспечение для восстановления файлов и делать все, что Вы не можете сделать с MTP.
Источник
Как подключить телефон к компьютеру? Для решения этой проблемы существует несколько способов сопряжения смартфонов и прочих мобильных устройств к персональному компьютеру или ноутбуку. Все способы довольно популярны и часто применяются. К ним относятся:
- Bluetooth.
- Wi-Fi.
- USB.

Первый из них применяется реже всего, да и использовать его можно лишь для передачи небольших файлов и данных. Например, для адреса телефонной книги. Такой способ, кроме низкой скорости и небольшого радиуса действия, потребует еще и значительную часть заряда батареи. Плюс необходимо иметь bluetooth-приемник для ПК, который также стоит денег. Но есть, конечно, некоторые материнские платы, которые имеют встроенный приемопередатчик. Тогда задача упрощается. Но как быть с другим компьютером? Поэтому этот способ имеет наименьшее распространение.
Второй вариант является наиболее лучшим и чаще используемым. Это объясняется многими факторами:
- быстродействие;
- удобство;
- возможность передавать большие файлы;
- многофункциональность.

Как подключить телефон к компьютеру через Wi-Fi? Чтобы ответить на этот вопрос, необходимо приобрести сам Wi-Fi-приемник, который может быть либо встроенным, либо внешним. Его стоимость составляет порядка 10$. Иметь приемник – это только половина дела. А как быть с другими компьютерами, в которых нет такого устройства? Тем более при первом подключении постоянно необходимо настраивать беспроводную сеть, а это не только накладно, но и затратно в отношении времени. Поэтому наилучшим вариантом для подключения к ПК будет третий способ.
Использование USB для подключения телефона к ПК
Как подключить телефон к компьютеру через USB? Нередко у новых пользователей возникает этот вопрос при смене ОС на своем ПК. Применение USB объясняется несколькими причинами:
- Во-первых, кабель всегда присутствует в комплекте, а если и нет, то его можно приобрести в ближайшем магазине за небольшие деньги.
- Во-вторых, этим способом можно пользоваться на любых компьютерах — будь то ПК, ноутбук и даже нетбук.
- В-третьих, для использования телефона или планшета в качестве flash-накопителя не требуется дополнительного программного обеспечения, стандартных возможностей ОС достаточно.
- В-четвертых, невысокая стоимость средств соединения и доступность любого программного обеспечения.

Способы подключения через USB на разных ОС
В связи с различными предпочтениями по поводу ОС на компьютерах многие пользователи задаются вопросом о том, как подключить телефон «Андроид» к компьютеру с Linux. Но даже и его сегодня можно решить. Хоть специализированного программного обеспечения не имеется в общественном пользовании, но для применения телефона в качестве flash-накопителя подключить его к ПК с ОС Linux все-таки есть возможность. Многие программисты-умельцы уже написали ряд программ, которые способны разрешить конфликт между Android и Linux. Но в основном эта затея сводится к долгим скитаниям в поисках достоверного и простого ПО. Поэтому, чтобы избавить себя от этих неудобств, лучше просто установить Windows 7.
Подключение телефона к компьютеру с ОС Windows
Как подключить телефон к компьютеру через USB, если на нем установлена ОС Windows 7? Для этого в ней имеется ряд встроенных утилит, которые автоматически установят необходимое программное обеспечение при первом подключении, потому что эта ОС поддерживает протоколы МТР. При этом устройство можно будет использовать только в качестве накопителя данных. В самом же телефоне необходимо выбрать пункт при подключении кабеля USB «подключить как мультимедийное устройство МРТ».
В ОС Windows XP необходимо установить драйвер, который входит в пакет установки проигрывателя Windows Media начиная с 10 версии. В основном этого достаточно. Но для использования телефона «Самсунг» в качестве модема придется использовать дополнительное программное обеспечение Samsung Kies. С помощью него можно не только обмениваться файлами как с памятью телефона, так и с flash-накопителем, но и исправлять данные телефонной книги, просматривать СМС-сообщения и многое другое.
Подключение Android к Mac через USB

Многие пользователи предпочитают пользоваться устройствами от Apple с ОС Mac. Это связано с многими причинами:
- удобный интерфейс;
- быстродействие;
- широкие возможности.
Поэтому часто встает вопрос о том, как подключить телефон к компьютеру через USB, если на нем установлена ОС Mac. Для его решения компания Google разработала специализированную программу Android File Transfer, с помощью которой можно подключить ваш смартфон к ПК. Она изменяет протокол MTP в протоколы, поддерживаемые Mac, и беспрепятственно сопрягает телефон с компьютером через кабель USB. Она устанавливается на Android любой модификации и при дальнейшем подключении к любым версиям Mac не будет требовать дополнительных драйверов. Есть и второй способ подключения Android к Mac OS. Он заключается в загрузке KIES с официального сайта Samsung. Но этот вариант актуален только с версиями Mac до 10.8 Mountain Lion. Поэтому более распространен первый вариант.
Подключение телефона в качестве съемного диска
Как подключить телефон к компьютеру в качестве съемного диска? Чтобы ответить на этот вопрос, необходимо произвести следующие действия:
- подключить кабель к своему телефону;
- далее телефон сам выдаст меню, в котором следует поставить галочку напротив пункта с аббревиатурой МРТ.
Если этого не произошло, то необходимо самостоятельно зайти в настройки, найти пункт «USB-отладка» и поставить напротив галочку. Все зависит от версии операционной системы мобильного устройства.
После удачного соединения в папке «Мой компьютер» появится одна или две папки, в зависимости от наличия или отсутствия flash-накопителя.
Перед отключением телефона от ПК необходимо завершить работу через безопасное извлечение устройства, потому что память устройства также является накопителем. А при открытии какой-либо из этих двух папок не удивляйтесь и не удаляйте незнакомые, потому что они создаются приложениями для их же корректной работы.
Виды и типы USB-кабелей для телефонов Samsung с ОС Android

Подключить телефон Samsung к компьютеру можно при помощи любого кабеля, имеющего на одном конце разъем Micro USB, а на другом — USB. При его отсутствии в комплекте с телефоном не отчаивайтесь, потому что это один из самых дешевых компонентов, который можно найти на рынке. Этому причиной является то, что многие производители наконец-то пришли к консенсусу и начали выпускать мобильные устройства с разъемом одного стандарта Micro USB. К тому же через этот же разъем может осуществляться и смена ПО, зарядка батареи и многое другое.
В продаже имеется по крайней мере несколько разновидностей кабелей:
- стандартный, который идет в комплекте USB — Micro USB;
- переходники Micro USB — USB;
- переходники и адаптеры для подключения различных flash-накопителей;
- переходники с Micro USB на несколько USB-портов, применение таких устройств дает возможность к мобильному устройству подключить одновременно мышку, клавиатуру и flash-память.

Большое разнообразие кабелей как по длине, так и по количеству разъемов дает возможность использовать свой телефон не только в качестве средства для развлечений, но и в качестве инструмента для работы.
Программное обеспечение
Для того чтобы подключить телефон «Самсунг» к компьютеру и полнофункционально им управлять, необходимо иметь специализированное программное обеспечение. Вот список программ, которые позволяют полноценно управлять данными с вашего устройства Samsung:
- Samsung Kies – эта программа поставляется с каждым мобильным устройством.
- SGS3 Easy UMS – разработана конкретно для работы с Galaxy.
- Samsung PC Studio 7.2 – полный пакет программ, который способен работать со всеми телефонами Samsung.
- Samsung ExpressConnect — не менее распространенная, но тоже хорошая и простая программа.
Обычно для успешного соединения достаточно пользоваться стандартным программным обеспечением. И только в некоторых случаях возникает необходимость в подборе другого софта.
Подключение ПК к сети интернет через телефон
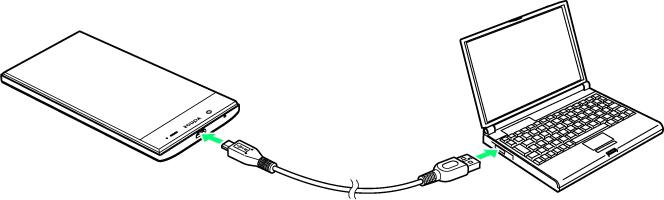
Как подключить компьютер через телефон к сети интернет? Этот вопрос также является актуальным, и он возникает опять с выходом очередного мобильного устройства. Любой современный телефон, а тем более смартфон от компании Samsung, можно без труда подключить в режиме модема. И со своего компьютера наслаждаться полноценным интернетом на высокой скорости, которая ограничивается только возможностями сетей. Скорость современных телефонов в серфинге интернет-просторов достигает 42 Мбит в секунду, и это еще не предел, потому что технологии не стоят на месте.
Итак, чтобы подключить свой телефон в режиме модема, имеется три способа:
- по каналу bluetoth;
- через Wi-Fi;
- с использованием кабеля USB.
Как подключить телефон к компьютеру через USB? Рассмотрим подробно третий способ на примере телефона Samsung Galaxy S3.
Для этого понадобится:
- настроить и включить 3G или 4G интернет на самом телефоне;
- на компьютере должна быть установлена программа Kies;
- подключить устройство к ПК кабелем USB;
- на телефоне необходимо сделать следующее, в зависимости от версии Android и модели самого устройства:
1) Зайти в «Меню» -> «Настройки» -> «Дополнительные настройки/Другие настройки» -> «Модем и мобильная точка доступа» -> Выбрать пункт «USB-модем».
2) Зайти в «Меню» -> «Настройки» -> «Сеть» -> «Модем» -> Выбрать пункт «USB-модем».
После удачного подключения в верхнем правом углу появится соответствующий значок, а на ПК — новое подключение к сети.
Часто задаваемый вопрос
Почему компьютер не видит подключенный телефон? Чтобы решить этот вопрос, необходимо произвести следующие действия:
- проверить USB-кабель;
- произвести повторную установку ПО, это необходимо выполнять при отсоединенном телефоне от ПК;
- проверить соединении через USB на другом ПК.
Источник
