Юсб устройство мрт что это

В последнее время синхронизация мобильных гаджетов на основе ОС Android со стандартными компьютерными системами претерпела достаточно сильные изменения. В основу новой технологии было положено использование так называемого MTP Device-драйвера при непосредственном подключении устройства к компьютеру или ноутбуку через универсальный порт USB.
Что такое MTP Device?
Вообще технология MTP (Media Transfer Protocol) впервые увидела свет еще в 2008 году на мобильных гаджетах с Honeycomb в OS Android Ice Cream Sandwich. В то время она считалась составной частью пакета Windows Media, но затем была стандартизирована как один из основных типов USB-устройств.

Именно поэтому сейчас стационарные операционные системы при подключении мобильного гаджета и определяют его как MTP Device. По сути, сама разработка чем-то новым не явилась, поскольку очень сильно напоминает протоколы PTP (Picture Transfer Protocol), точнее, является одной из его разновидностей в виде дополнительных расширений.
MTP Device Driver как альтернатива USB Mass Storage
Что касается функционирования такой системы, наверное, понятно, что без установки драйвера она в принципе невозможна. Однако по сравнению с обычным обменом данными через USB MTP Device драйвер работает несколько иначе.
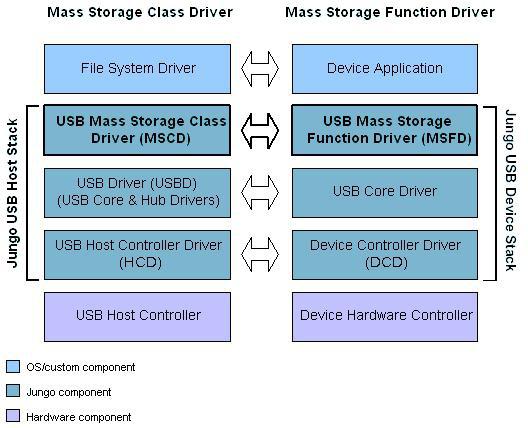
Самое главное отличие, оно же преимущество новой технологии, состоит в следующем. Дело в том, что при использовании стандартного подключения при помощи USB Mass Storage создаются два раздела (для медиафайлов и для приложений отдельно), причем один из них всегда зависит от другого. Возникает ситуация, когда смартфон или планшет к одному из разделов доступа не имеет, а компьютер воспринимает оба. Именно поэтому и возникает ситуация, когда приложения, установленные на SD-карту, не то что не работают, но и даже не запускаются.
В случае использования MTP Device таких ограничений нет. Кроме того, отпадает даже необходимость использования файловой системы FAT. И если ранее перераспределение свободного места происходило за счет влияния одного раздела на другой, в данном случае ничего подобного нет. Проще говоря, раньше увлечение свободного пространства одного раздела приводило к уменьшению размера другого. Теперь оба раздела остаются неизменными.
Стандартная установка драйвера в Windows
Теперь давайте посмотрим, как производится стандартная установка драйвера при синхронизации устройства с Windows. Допустим, у нас имеется смартфон или планшет Samsung.
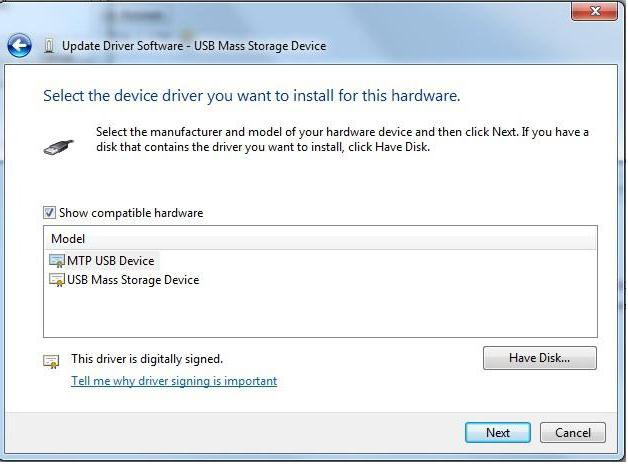
Как правило, обычно при первом подключении устройства к компьютерному терминалу система выдает сообщение в системном трее о том, что найдено новое устройство (в нашем случае — MTP Device Samsung). Система сама устанавливает необходимый для синхронизации драйвер без всяких проблем, после чего трансфер данных может осуществляться аналогично использованию обычного подключения через USB, когда определяется и внутренний накопитель, и внешняя SD-карта. Могут, конечно, появиться ошибки (вроде «Samsung Mobile MTP Device драйвер не установлен»), но на них мы остановимся несколько позже.
Общие рекомендации по инсталляции драйверов для большинства Android-устройств
В принципе, почти всегда срабатывает автоматическая установка необходимых драйверов самой операционкой Windows. Однако можно использовать и альтернативные методы, связанные с инсталляцией сопутствующих утилит для смартфона или планшета.
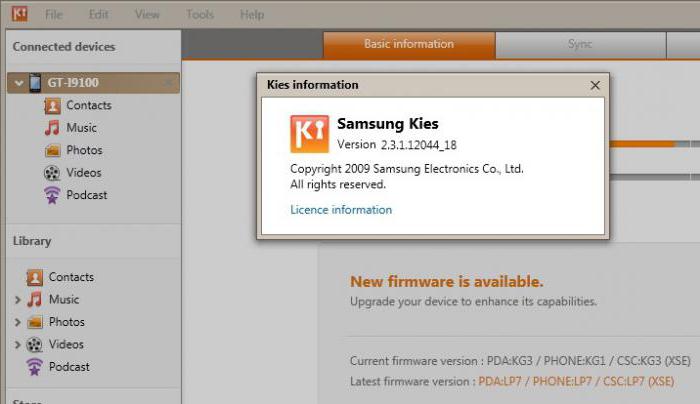
Так, например, тот же MTP Device драйвер Samsung инсталлируется автоматически при наличии последней версии приложения Kies. Заметьте, для каждой конкретной модели мобильного гаджета корпорация Samsung драйверы не выпускает, так что искать их, скажем, для S6 или для Galaxy Note 2 не имеет абсолютно никакого смысла.
Для смартфонов HTC нужно использовать специализированное ПО под названием HTC Sync Manager (иногда может потребоваться инсталляция прошивки через режим FastBoot). Для LG можно найти драйвер на официальном сайте производителя специально под конкретную модель. Для Nexus нужно применять утилиту ADB RUN и устанавливать драйвер из стандартного «Диспетчера устройств». В случае использования гаджетов Sony есть два варианта: установка Sony PC Suite или использование драйверов FlashTool. В принципе, разницы нет, но нужно помнить, что это две взаимоисключающие программы – при установке одной другую предварительно нужно удалить.
Использование в Mac OS
Использование устройств, классифицируемых как MTP Device, при синхронизации со стационарными «маками» или «яблочными» ноутбуками мало чем отличается от ему подобного в Windows.
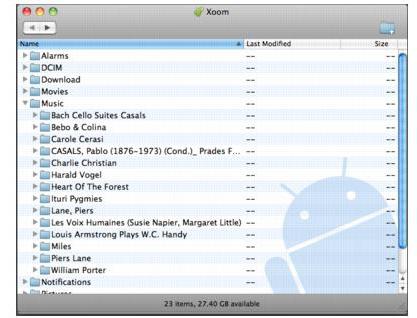
Разве что для полной уверенности можно дополнительно инсталлировать приложение Android File Transfer, только и всего. В остальном же проблем быть не должно.
Инсталляция в Linux (Ubuntu)
В системах Linux в силу их специфичности установка драйверов MTP Device выглядит несколько сложнее. В качестве примера рассмотрим этот процесс для версии Ubuntu при инсталляции драйвера для Nexus.
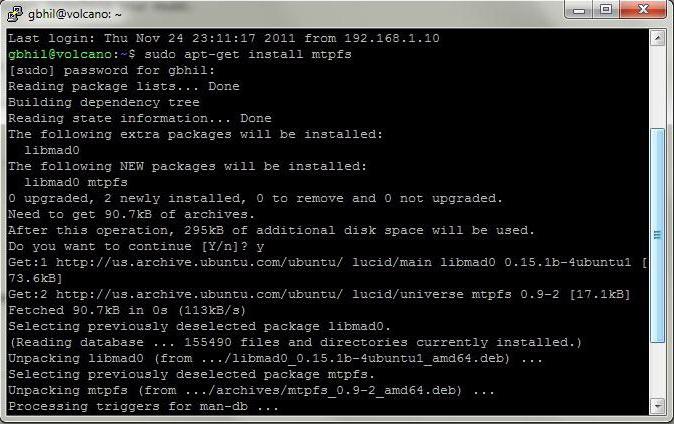
Итак, используем командное окно, в котором сначала прописываем sudo nano -w /etc/udev/rules.d/51-android.rules (установка UDEV rules). Затем вводим команду SUBSYSTEM==»usb», ATTR{idVendor}==»04e8″, ATTR{idProduct}==»6860″, MODE=»0600″, OWNER=»<Имя пользователя>», после чего последовательно исполняем строки sudo apt-get install mtpfs, sudo mkdir/media/GNexus и sudo chmod 775/media/GNexus.
Далее подключаем гаджет к компьютеру и вводим sudo mtpfs -o allow_other /media/GNexus. Все, теперь, используя Nutilus, можно заняться перемещением любых файлов и папок. Да, самое главное. Когда все операции будут завершены, не забудьте использовать конечную команду sudo umount mtpfs.
Возможные ошибки и методы их устранения
К сожалению, появление ошибок тоже не исключается. В большинстве случаев это касается только операционных систем Windows. Попробуем рассмотреть наиболее часто встречающиеся сбои и простейшие методы их устранения.
Прежде всего, стоит проверить, соответствуют ли сопутствующие утилиты самым последним версиям. При их использовании желательно скачать самый свежий дистрибутив с сайта производителя.
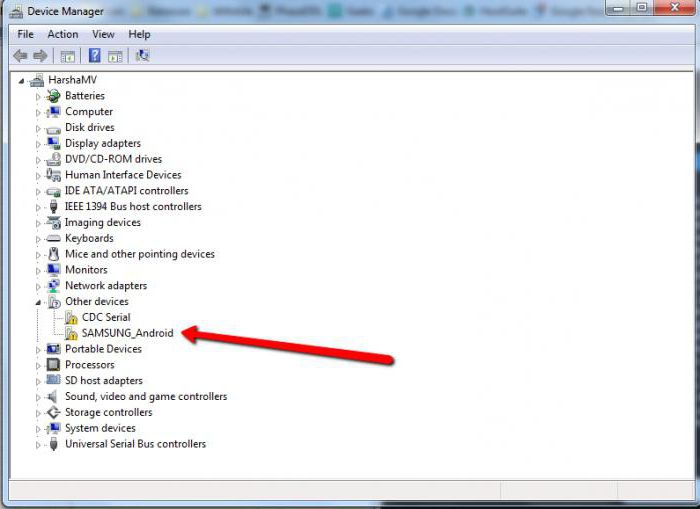
Если же драйвер для MTP Device все равно не работает, можно попробовать переустановить его вручную. Для этого нужно зайти в «Диспетчер устройств». По идее, если драйвер не установлен или само устройство работает неправильно, оно будет помечено желтым значком. Тут все просто. Нужно в свойствах найти кнопку обновления драйвера, а затем выбрать из списка только совместимые устройства. Если это не поможет, его придется удалить, а затем произвести инсталляцию заново в автоматическом режиме. Если и это не срабатывает, придется указать системе место, где хранится установочный дистрибутив, содержащий нужную информацию.
Иногда, правда, и это не помогает. Причин может быть сколько угодно. В некоторых случаях может помочь установка в систему самой свежей версии Windows Media Player. Вероятно, просто придется проверить системный раздел жесткого диска на предмет ошибок, да мало ли что может быть. Бывает и такое, что данный тип ошибок или сбоев может выдавать сам «родной» медиаплеер (такой вариант, к сожалению, не исключается). В этой ситуации, если используются версии Windows в виде «семерки» и выше, можно попытаться просто отключить компоненты мультимедиа в разделе программ «Панели управления».
Как уже понятно, причин для таких сбоев просто не сосчитать. Поэтому придется переходить от простейших методов решения проблемы к более сложным или даже кардинальным, учитывая специфику причины в каждом конкретном случае и для каждого конкретного устройства.
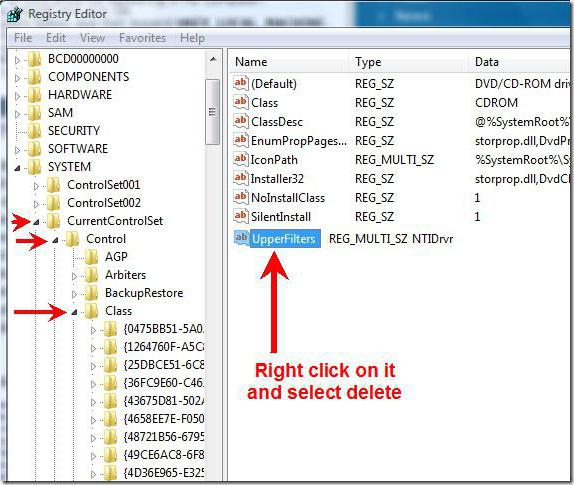
Впрочем, как показывает практика, одним из универсальных решений может стать использование системного реестра. Здесь нужно в основном разделе HKEY_LOCAL_MACHINE через последовательное перемещение по дереву (SystemCurrentControlSetControlClass) найти ключ UpperFilters и удалить его. На работоспособности «операционки» это не скажется, зато подключение будет работать как положено. Сразу отметим, что в большинстве случаев такой метод можно использовать для гаджетов от компании Samsung.
Заключение
Вот, в принципе, вкратце и все, что касается основных вопросов, связанных с использованием подключения по технологии MTP. Как видим, для установки драйвера особо напрягаться не придется, разве что в Linux. Основные ошибки устраняются достаточно легко, однако для каждого случая желательно выяснить первопричину, прежде чем предпринимать какие-то кардинальные действия вроде удаления ключей реестра. Но в большинстве случаев сбоев быть не должно, особенно если инсталлировать самые свежие версии дополнительного программного обеспечения для своего гаджета.
В любом случае можно попросту обратиться к официальным интернет-ресурсам производителей мобильной техники. Наверняка там имеется раздел помощи с описанием проблем такого типа. Возможно, проблема заключена даже не в Windows, а, допустим, в прошивке устройства или отключенных функциях и настройках.
Источник
Старые устройства Android поддерживают USB-накопители для передачи файлов с помощью компьютера. Современные устройства Android используют протоколы MTP или PTP — Вы можете выбрать тот, который
предпочитаете.
Чтобы выбрать протокол подключения USB, откройте приложение «Настройки», нажмите «Память», нажмите кнопку меню и нажмите «Подключение к компьютеру через USB». Вы также увидите протокол в уведомлении, который Ваше устройство использует, когда оно подключено к компьютеру через USB.
Почему современные устройства Android не поддерживают USB Mass Storage
Запоминающее устройство USB — также известное как «класс устройств USB mass storage», USB MSC или UMS — было способом, которым более ранние версии Android отображали свое хранилище на компьютере. Когда Вы подключили устройство Android к компьютеру, Вам нужно было специально нажать кнопку «Подключить хранилище к ПК», чтобы сделать хранилище устройства Android доступным для компьютера через USB-накопитель. При отключении его от компьютера Вам нужно было нажать кнопку «Отключить USB-накопитель».
USB-накопитель — это стандартный протокол, используемый флэш-накопителями, внешними жесткими дисками, SD-картами и другими USB-накопителями. Диск полностью доступен для компьютера, как если бы он был внутренним.
Были проблемы такой работой. Какое бы устройство ни обращалось к хранилищу, ему нужен эксклюзивный доступ. Когда Вы подключили хранилище к компьютеру, оно было отключено от операционной системы Android, работающей на устройстве. Любые файлы или приложения, хранящиеся на SD-карте или USB-накопителе, были недоступны при подключении к компьютеру.
Системные файлы должны были где-то храниться, поэтому у устройства Android есть отдельные разделы /data для «системного хранилища» и /sdcard для «USB хранилища» на одном внутреннем устройстве хранения. Android устанавливал приложения и системные файлы в /data, а пользовательские данные были сохранены в разделе /sdcard.
Из-за этого жесткого разделения Вы могли получить слишком мало места для приложений и слишком много места для данных. Нельзя было изменить размер этих разделов без рутирования Вашего устройства — производитель выбрал соответствующее количество для каждого раздела на заводе.
Поскольку файловая система должна была быть доступна с устройства Windows, она должна была быть отформатирована с файловой системой FAT. Мало того, что у Microsoft есть патенты на FAT, FAT также является более старой, более медленной файловой системой без современной системы разрешений. Android теперь может использовать современную файловую систему ext4 для всех своих разделов, потому что они не должны быть доступны для чтения непосредственно Windows.
Подключение телефона или планшета Android к компьютеру в качестве стандартного USB-накопителя удобно, но есть слишком много недостатков. Поэтому современные устройства Android используют разные протоколы USB-подключения.
MTP — медиаустройство
MTP расшифровывается как «Media Transfer Protocol». Когда Android использует этот протокол, он представляется компьютеру как «мультимедийное устройство». Протокол передачи мультимедиа широко рекламировался как стандартизированный протокол для передачи аудиофайлов на цифровые музыкальные проигрыватели с использованием Windows Media Player и аналогичных приложений. Он был разработан, чтобы позволить другим компаниям медиаплеера конкурировать с iPod Apple и iTunes.
Этот протокол работает совсем не так, как USB-накопитель. MTP работает не на уровне файлов, а на файловой системе Вашего Android-устройства. Ваше устройство Android не предоставляет доступ ко всему устройству хранения Windows. Вместо этого, когда Вы подключаете устройство к компьютеру, компьютер запрашивает устройство, а устройство отвечает списком файлов и каталогов, которые оно предлагает. Компьютер может загрузить файл — он запросит файл с устройства, и устройство отправит файл через соединение. Если компьютер хочет загрузить файл, он отправляет файл на устройство, и устройство решает сохранить его. Когда Вы удаляете файл, Ваш компьютер отправляет на устройство сигнал «пожалуйста, удалите этот файл», и устройство может удалить его.
Android может выбирать файлы, которые он Вам предоставляет, и скрывать системные файлы, чтобы Вы не могли их видеть или изменять. Если Вы попытаетесь удалить или отредактировать файл, который нельзя изменить, устройство отклонит запрос, и Вы увидите сообщение об ошибке.
Вашему компьютеру не требуется эксклюзивный доступ к устройству хранения, поэтому нет необходимости подключать хранилище, отключать его или иметь отдельные разделы для разных типов данных. Android также может использовать ext4 или любую другую файловую систему по своему усмотрению — Windows не должна понимать файловую систему, только Android.
На практике MTP очень похож на USB-накопитель. Например, устройство MTP отображается в проводнике Windows, чтобы Вы могли просматривать и передавать файлы. Linux также поддерживает устройства MTP через libmtp, который обычно входит в состав популярных дистрибутивов Linux. Устройства MTP также должны появиться в файловом менеджере Вашего ПК с Linux.
Apple Mac OS X — это отдельное решение — оно вообще не включает поддержку MTP. Apple iPod, iPhone и iPad используют собственный проприетарный протокол синхронизации вместе с iTunes, так почему же они хотят поддерживать конкурирующий протокол?
Google предоставляет приложение Android File Transfer для Mac OS X. Это приложение является простым MTP-клиентом, поэтому оно будет работать для передачи файлов туда и обратно на Mac. Google не предоставляет это приложение для других операционных систем, поскольку они включают поддержку MTP.
PTP — цифровая камера
PTP означает «Протокол передачи изображений». Когда Android использует этот протокол, он представляется компьютеру как цифровая камера.
MTP фактически основан на PTP, но добавляет больше функций или «расширений». PTP работает аналогично MTP и обычно используется цифровыми камерами. Любая программа, которая поддерживает захват фотографий с цифровой камеры, будет поддерживать захват фотографий с телефона Android при выборе режима PTP. PTP был разработан, чтобы быть стандартным протоколом для связи с цифровыми камерами.
В этом режиме Ваше устройство Android будет работать с приложениями для цифровых камер, которые поддерживают PTP, но не MTP. Apple Mac OS X поддерживает PTP, поэтому Вы можете использовать режим PTP для передачи фотографий с устройства Android на Mac через USB-соединение без какого-либо специального программного обеспечения.
Если у Вас старое устройство Android, Вы вынуждены использовать USB-накопитель. На современном устройстве Android у Вас есть выбор между MTP и PTP — Вы должны использовать MTP, если у Вас нет программного обеспечения, которое поддерживает только PTP.
Если на Вашем устройстве установлена съемная SD-карта, Вы можете извлечь SD-карту и вставить ее в слот для SD-карты Вашего компьютера. SD-карта будет доступна для Вашего компьютера в качестве устройства хранения, так что Вы сможете получить доступ ко всем файлам на ней, запустить программное обеспечение для восстановления файлов и делать все, что Вы не можете сделать с MTP.
Источник

На сегодняшний день огромное количество людей пользуются мобильными устройствами на постоянной основе, а вот «подружить» их с компьютером получается не у всех. Эту статью посвятим разбору способов устранения неполадки, выражающейся в невозможности установки драйвера для подключенного к ПК смартфона.
Исправление ошибки «USB — устройство MTP – Отказ»
Обсуждаемая сегодня ошибка возникает при подключении телефона к компьютеру. Происходит такое по разным причинам. Это может быть отсутствие необходимых компонентов в системе или, наоборот, присутствие лишних. Все эти факторы мешают корректной установке медиадрайвера для мобильных устройств, который позволяет «винде» общаться со смартфоном. Далее мы рассмотрим все возможные варианты устранения данного сбоя.
Способ 1: Редактирование системного реестра
Реестр представляет собой набор системных параметров (ключей), определяющих поведение системы. Некоторые ключи в силу различных причин могут мешать нормальной работе. В нашем случае это единственная позиция, от которой нужно избавиться.
- Открываем редактор реестра. Делается это в строке «Выполнить» (Win+R) командой
regedit

- Вызываем окно поиска клавишами CTRL+F, выставляем флажки, как показано на скриншоте (нам нужны только названия разделов), и в поле «Найти» вводим следующее:
{EEC5AD98-8080-425F-922A-DABF3DE3F69A}
Жмем «Найти далее». Обратите внимание, что должна быть выделена папка «Компьютер».

- В найденном разделе, в правом блоке, удаляем параметр с названием «UpperFilters» (ПКМ – «Удалить»).

- Далее нажимаем клавишу F3 для продолжения поиска. Во всех найденных разделах находим и удаляем параметр «UpperFilters».
- Закрываем редактор и перезагружаем компьютер.
Если ключи не найдены или способ не сработал, значит, в системе отсутствует нужный компонент, о котором и поговорим в следующем параграфе.
Способ 2: Установка MTPPK
MTPPK (Media Transfer Protocol Porting Kit) – драйвер, разработанный Майкрософт и предназначенный для взаимодействия ПК с памятью мобильных устройств. Если у вас установлена «десятка», то данный способ может не принести результата, так как эта ОС способна самостоятельно загружать подобное ПО из интернета и оно, скорее всего, уже установлено.
Скачать Media Transfer Protocol Porting Kit с официального сайта
Установка производится предельно просто: запускаем загруженный файл двойным кликом и следуем подсказкам «Мастера».

Частные случаи
Далее мы приведем несколько частных случаев, когда решения проблемы являются неочевидными, но тем не менее эффективными.
- Попробуйте выбрать тип подключения смартфона «Камера (PTP)», а после того как устройство будет найдено системой, переключить обратно на «Мультимедиа».
- В режиме разработчика отключите отладку по USB.
Подробнее: Как включить режим отладки USB на Андроид

- Загрузитесь в «Безопасный режим» и подключите смартфон к ПК. Возможно, некоторые имеющиеся в системе драйвера мешают обнаружению устройства, и этот прием сработает.
Подробнее: Как зайти в безопасный режим на Windows 10, Windows 8, Windows 7, Windows XP
- Одному из пользователей при проблемах с планшетом Lenovo помогла установка программы Kies от Самсунг. Неизвестно, как поведет себя ваша система, поэтому создайте точку восстановления перед инсталляцией.
Подробнее: Как создать точку восстановления в Windows 10, Windows 8, Windows 7, Windows XP
Скачать Samsung Kies
Заключение
Как видите, решить проблему с определением мобильных устройств системой не так уж сложно, и мы надеемся, что приведенные инструкции помогут вам в этом. Если ничего не помогло, возможно, в Виндовс произошли критические изменения, и придется ее переустановить.
 Мы рады, что смогли помочь Вам в решении проблемы.
Мы рады, что смогли помочь Вам в решении проблемы.
 Опишите, что у вас не получилось.
Опишите, что у вас не получилось.
Наши специалисты постараются ответить максимально быстро.
Помогла ли вам эта статья?
ДА НЕТ
Источник
