Как по почте отправить диск с мрт по электронной почте через яндекс диск
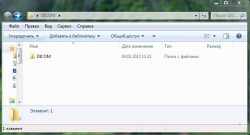
Уважаемые пациенты! Для максимально объективной консультации необходимо ваше исследование (КТ, МРТ) записать на диск. Обратитесь для записи исследования на диск в то учреждение, где Вам выполняли КТ/МРТ. Данные с диска нужно заархивировать (формат rar или zip), архив выложить на файлообменник, дать ссылку нам для рассмотрения вашего диска врачом. Наши врачи владеют цифровой рентгенографией, КТ и МРТ, пользуются различными программами-посмотрщиками для файлов медицинской визуализации (dicom). Самая простая и доступная и бесплатная программа — RadiAnt dicom viewer помогает прсмотреть практически любой диск с медицинскими файлами.
В чем смысл предварительной архивации? Почему нельзя просто в любой файлообменник закачать папку dicom?
Архив для снимков — это, кроме сжатия, плотная упаковка. Файлы (папки) запечатываются в один файл и при транспортировке адресату предохраняются от повреждения.
Если у Вас zip — архиватор, то в окне «Имя и параметры архива» (см. выше), нужно в окошечке строки «Создать SFX-архив» поставить галочку. Тогда у получателя архив самораспакуется.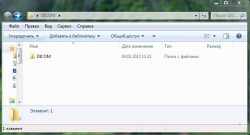
Вставьте носитель (диск или флешку) в свой компьютер. Архивация папки с исследованием: открыть диск с исследованием через проводник правой кнопкой мыши, найти папку с названием dicom. Далее по рисункам
Щелкните на диск правой кнопкой мыши и выберете пункт «Открыть». Найдите папку DICOM.
Если такой папки нет, то необходимо создать новую папку (можно назвать как угодно, например, DICOM) на рабочем столе и скопировать в нее все файлы с диска.

Правой кнопкой мыши щелкните по папке и выберете в меню «Отправить → Сжатая ZIP-папка». Если предложит сохранить на рабочий стол, соглашайтесь.
На рабочем столе появится новый архив.
Далее зайдите на сайт файлообменника, которым вы пользуетесь. Например, можно воспользоваться простым сервисом обмена медицинскими файлами files.rentgen-online.ru.
На яндекс диске требуется регистрация, первоначальный объем хранилища для файлов — 3 ГБ, с лихвой хватит, для возможности скачать ваш файл сделайте его публичным. На майле без регистрации объём загрузки ограничен 100 МБ, при регистрации — до 1 ГБ. Гугл драйв позволяет загрузить до 100 ГБ.
https://disk.yandex.ru/ , https://files.mail.ru/ https://drive.google.com

Нажмите кнопку «Загрузить» и выберете только что созданный архив с вашими снимками.
После загрузки появится ссылка, которую нужно скопировать (просто нажать на кнопку «Копировать») и отправить врачу в электронном письме.
В некоторых случаях (без прилета в Израиль) рассмотрение диска и ответ врача в письменной форме будет платным. В случае планирования вашего приезда заочное рассмотрение документов бесплатно.
Выздоровления!
Получить прайс клиники
Просто заполните форму, и наш медицинский консультант отправит вам персональное предложение!
Преимущества лечения в Израиле
Множество пациентов выбирают медицину Израиля за наши навыки, опыт, скорость обработки запроса и новейшие технологии. Наши пациенты получают лучшее лечение, потому что:
- Ежедневный консилиум, где хирурги, онкологи и другие эксперты обсуждают пациентов один за другим. Таким образом, каждый пациент получает персональные рекомендации, основанные на мнении нескольких врачей.
- Каждый пациент может попросить «второе мнение» — рассмотрение его документации врачом другой клиники.
- Новейшие компьютерные технологии 3D для замены костей, робот-ассистируемые операции, малоинвазивная хирургия и новейшие протоколы лечения.
- ПЭТ КТ и ПЭТ МРТ сканирование, точнейшие УЗИ и лабораторные тесты, лучшее в мире оборудование и огромный опыт его применения.
- Персональная медицина, четкая логистика визита и связь с врачом после выздоровления.
- Доступ к новаторскому лечению через наши исследования и клинические испытания.
- Персональный менеджер-переводчик, прозрачная финансовая отчетность, приглашение и план лечения до прилета в Израиль.
Ссылка на файл или папку будет работать до тех пор, пока вы не закроете к ним доступ. Если вы опубликуете тот же самый файл или папку еще раз, Диск сгенерирует новую ссылку. Но если файл уже опубликован и вы снова получаете публичную ссылку на него с помощью программы для компьютера или мобильного приложения, то это будет та же самая ссылка, что была сгенерирована при публикации этого файла.
Чтобы получить информацию о выбранном файле или папке, на панели нажмите значок  . В меню отобразятся:
. В меню отобразятся:
имя (чтобы его изменить, нажмите на верхней панели или в контекстном меню);
размер;
время последнего изменения;
количество файлов — если это папка;
число просмотров и скачиваний — если это публичный файл или папка.
Возможно, на вашем Диске закончилось место.
Когда на Диске нет свободного места, доступ к Диску ограничивается:
нельзя загружать новые файлы;
нельзя делиться файлами и создавать общие папки;
файлы, которыми вы поделились ранее, недоступны по публичным ссылкам;
нельзя смотреть видео;
не работает доступ по API.
Другие ваши действия с файлами не блокируются — вы можете по-прежнему просматривать файлы, скачивать на компьютер, редактировать, перемещать и удалять.
Иногда при работе с Диском перестают работать кнопки, не загружаются элементы страницы, не открываются фото, не скачиваются файлы или браузер сообщает об ошибке.
Почему это происходит и как это исправить:
Скачивание публичного файла ограничено
Если публичный файл был скачан много раз в течение суток, возможность его скачивания может быть ограничена. Ограничение будет действовать ровно сутки, после чего файл снова можно будет скачать. Если вы не хотите ждать, сохраните файл на свой Диск с помощью кнопки Сохранить на Яндекс.Диск. Чтобы скачивать публичные файлы без ограничений, подключите Диск Про.
Примечание. Скачивать можно только публичные папки, в которых меньше 500 файлов, или папки размером до 5 ГБ. Папки большего размера вы можете сохранить на свой Диск.
Браузер некорректно отображает страницу
Чтобы уменьшить расход трафика, браузер сохраняет копии посещенных страниц в кэше. Когда вы повторно просматриваете страницы, браузер может загружать их данные из памяти. Например, если вы измените имя файла через программу для компьютера, а браузер загрузит из памяти информацию об этом файле, вы увидите неактуальное имя файла.
Попробуйте обновить страницу, чтобы принудительно загрузить ее из интернета. Если проблема не решится, очистите кэш браузера и удалите все файлы cookie.
Расширения блокируют Яндекс.Диск
Диск может работать некорректно из-за дополнений и расширений в браузере. Чтобы проверить это, временно отключите их. Если Диск работает неправильно из-за блокировщика рекламы или расширения-антивируса, добавьте страницу Диска в исключения этого расширения. Подробнее см. в разделах Настроить блокировщики рекламы, Настроить исключения для сайтов.
Включена блокировка данных в браузере
Выключите блокировку данных по инструкции для вашего браузера:
Яндекс.Браузер
Откройте настройки браузера.
Перейдите на вкладку Сайты.
Прокрутите страницу вниз и нажмите Расширенные настройки сайтов.
Прокрутите страницу вниз и найдите раздел Cookie-файлы.
Выключите опцию Блокировать данные и файлы сторонних сайтов.
Mozilla Firefox
Откройте настройки браузера.
Перейдите на вкладку Приватность и защита.
Прокрутите страницу вниз и найдите раздел Куки и данные сайтов.
Нажмите кнопку Управление разрешениями.
В строку Адрес веб-сайта введите https://disk.yandex.ru/.
Нажмите Разрешить.
Сохраните изменения.
Google Chrome
Откройте настройки браузера.
Прокрутите левое меню вниз и нажмите .
Найдите раздел Настройки сайта и нажмите Файлы cookie и данные сайтов.
Выключите опцию Блокировать сторонние файлы cookie.
Opera
Откройте настройки браузера.
Перейдите на вкладку .
Откройте раздел .
Выключите опцию Блокировать сторонние файлы cookie.
Edge
Откройте параметры браузера.
Перейдите на вкладку Разрешения для сайта.
Откройте раздел Файлы cookie и данные сайта.
Выключите опцию Блокировать сторонние файлы cookie.
Internet Explorer
Откройте свойства браузера.
Перейдите на вкладку Конфиденциальность и нажмите Дополнительно.
В столбике Сторонние файлы cookies выберите опцию Принимать.
Сохраните изменения.
Вы используете устаревший браузер
Устаревший браузер может не поддерживать технологии, которые используются для быстрой и удобной загрузки страниц. Установите последнюю версию вашего браузера.
На интернет-соединение влияют антивирус, файрвол или прокси
Диск может работать некорректно из-за антивируса, файрвола или прокси-сервера. Чтобы проверить это, временно отключите их. Если Диск работает неправильно из-за антивируса или файрвола, добавьте страницу Диска в исключения этой программы.
Снизилась скорость интернета
Проверьте скорость интернет-соединения на странице yandex.ru/internet. Закройте в браузере все вкладки, кроме Диска. Отключите приложения, использующие интернет, и перезагрузите страницу.
Чтобы реклама не отображалась на страницах публичных файлов, подключите Диск Про.
Затем приступаем непосредственно к написанию — необходимо заполнить поля адресата, воспользовавшись списком контактов или введя адрес вручную с помощью строки ввода. Далее рекомендуется заполнить тему сообщения — это необходимо для сортировки сообщений получателем по важности: так выше вероятность, что ваше сообщение не попадет в спам или корзину. Затем можно приступать к написанию самого текста письма или прикреплению архивов. В завершение необходимо отослать послание, воспользовавшись одноименной клавишей на почтовике. Современную электронная почта позволяет не только пользоваться функцией отсылки текстовые сообщений, но и возможностью отправлять файлы в любую точку мира совершенно бесплатно. Чтобы отправить больше одного компонента данных рекомендуется заархивировать необходимые сведения в архив.
Как передать файл через Интернет
For complaints, use another form. Загрузить документ Создать карточки. Документы Последнее. Карточки Последнее. Сохраненные карточки. Добавить в Добавить в коллекции Добавить в сохраненное. Как отправить диск с КТ, МРТ Чтобы передать нам содержимое диска потребуется сделать его виртуальную копию и после загрузить ее на сервис files. Просим вас ознакомиться с инструкцией по отправке диска. Способ номер 1: 1.
Яндекс, как и Google, предоставляет пользователям файловое хранилище. Чтобы воспользоваться им:
С Диска
Яндекс, как и Google, предоставляет пользователям файловое хранилище. Чтобы воспользоваться им:
- Зажмите клавишу Ctrl. Пройдите по ссылке «Диск». Страница сервиса откроется на новой вкладке.
- Загрузите файлы в хранилище.
- Вернитесь в профиль почты. Кликните кнопку «Диск».
- В появившемся окне выберите документы. Нажмите «Прикрепить».
На рабочем столе появится новый архив.
Практически во всех клиниках сегодня используются цифровые томографы, что дает возможность записать ваше исследование на цифровой носитель (диск или флешку), хранить и при необходимости показать ваши снимки любому врачу-радиологу для дополнительной консультации. Конечно, можно отдать диск с исследованием врачу лично в руки. Однако довольно часто возникают ситуации, когда для экономии времени и денег требуется отправить снимки через интернет, например, по электронной почте.
Даже для опытного пользователя это может оказаться нетривиальной задачей, если исследование окажется слишком большим и просто вложить его в письмо не получится. Тогда существует следующий вариант отправить ваши снимки врачу с использованием файлообменника:
Вставьте носитель (диск или флешку) в свой компьютер.
Щелкните на диск правой кнопкой мыши и выберете пункт «Открыть». Найдите папку DICOM.
Если такой папки нет, то необходимо создать новую папку (можно назвать как угодно, например, DICOM) на рабочем столе и скопировать в нее все файлы с диска.
Правой кнопкой мыши щелкните по папке и выберете в меню «Отправить → Сжатая ZIP-папка». Если предложит сохранить на рабочий стол, соглашайтесь.
На рабочем столе появится новый архив.
Далее зайдите на сайт файлообменника, которым вы пользуетесь. Например, можно воспользоваться простым сервисом обмена медицинскими файлами files.rentgen-online.ru
Нажмите кнопку «Загрузить» и выберете только что созданный архив с вашими снимками.
После загрузки появится ссылка, которую нужно скопировать (просто нажать на кнопку «Копировать») и отправить врачу в электронном письме.
Источник — https://compfaq.ru/sayti/otpravit-dokumenty-elektronnoy-pochte
Источник — https://teleradiologia.ru/send_mrt_to_email/
Сразу выделю два момента. С Яндекс Диском можно жить или просто использовать его для объмена файлами. Расскажу оба случая. Посколько на одном аккаунте живу с диском, а на втором использую его как быструю передачу файлов.
Жить с Яндекс Диском
Яндек Диск. Логотип.
Для жизни с диском нужно его правильно настроить. Это крайне важно. Об этом в конце раздела.
Яндекс Диск незаменимый инструмент для меня. Помогает держать нужные файлы всегда под рукой — достаточно иметь выход в интенет.
Для чего использую Яндекс Диск:
1. Хранение файлов — те файлы, которые могут понадобиться в любой момент: кодеки, утилиты, документы, шаблоны…
2. Обмен файлами. Удобно дать прямую ссылку на файл и не показывать содержимое всего своего Яндекс Диска.
3. Синхронизация файлов на двух и более компьютеров.
4. Архивные копии системы и настроек, файлов.
Яндекс Диск замечательный сервис хранения и обмена данными.
Плюсы:
— Бесплатен;
— Корректно делает синхронизацию файлов;
— Доступен с любого компа без установки специальных программ. Для доступа достаточно войти в свой почтовый ящик яндекса;
— Всё на русском языке, понятная справка.
Минусы:
— Ограниченный объем. С начальных 2 до 10 Гб легко расширить можно. Сам не сталкивался с ситуацией, когда даже первоначального объема мне было мало. Но всё же минус.
— Низкая скорость скачки без использования приложения от Яндекс Диска.
— Не очевидная начальная настройка. Точнее самонастройка у него отличная, а вот с изменением её…
Подключить Яндекс Диск очень просто. Достаточно войти в свою почту на Яндексе (если её нет, то заведите — это быстро и бесплатно). В почтовом интерфейсе выбрать закладку «Диск». И уже можете начинать пользоваться.
Если работаете с постоянного компьютера, то рекомендую слева нажать на кнопку «Скачать приложение» и установить папку для быстрого доступа к своему диску.
После установки приложения около часов в трее появится «колокольчик». По умолчанию папка обмена ставиться на рабочую область системного диска. Это неудобно, поскольку копировать путь затруднительно, и обращаться корректо не со всех программ получается. Щелкаем на колокольчике правую кнопку мыши — настройки и в закладке «основные» указываем желаемую папку на диске.
При большом объеме информации на Яндекс Диске может возникнуть проблема переполненного системного диска. Через мой компьютер виден системный диск с красной полосой или появляется табличка о нехватке памяти для работы приложений. В этом случае можно перенести хранимые данные на другой раздел диска или даже на другой носител. Делается это не тривиально. Как? Прочитайте статью о переносе Яндекс диска на другой диск. Важно. Внимательно следуйте инструкции и сделайте предварительно, по возможности, копию всех данных.
Настройка Яндекс Диска
Никогда! Никогда-никогда-никогда не держите Яндекс.Диск на системном диске. Диску от этого становиться плохо, так как много обращений к нему. Проверка синхронизации — постоянное и периодическое явление.
Если нет возможности на физически другой диск поставить — установите на другой раздел. В самом крайнем случае — создайте отдельную папку в корне диска и используйте её под Яндекс Диск. Много нюансов при переносе. Написал про это отдельную статью как правильно перенести Яндекс Диск на другой диск или в другую папку без потери данных.
Яндекс диск для быстрого обмена файлами
Нужен аккаунт Яндекса. Для простоты я делаю так:
1. Захожу в почту яндекса.
2. Перехожу в диск по ссылке в почтовике. Очень удобно, так как откроется диск уже под логином и с правильным доступом.
Ссылка на Яндекс Диск из почты
Зайдя на диск мы имеем все файлы под рукой. Не нужно устанавливать приложение. Можно запускать файлы прямо из браузера или скачивать в компьютер.
Без захода в диск файлы и папки доступны по ссылкам. Для получения ссылки на нужном файле/папке нажать кнопку «поделиться» и появится возможность скопировать ссылку или отправить контактам.
Для получения ссылки на нужном файле/папке нажать кнопку «поделиться»
Важно помнить, что доступ к файлам будет у всех, кто имеет ссылку!
Удалить доступ можно, если нажать на файле/папке правую кнопку мыши и удалить ссылку.
Остались вопросы — напишите в комментарий. Помог материал — поставьте лайк.
Рекомендую свои статьи:
3. Теперь вернитесь к почтовому сервису. В окне составления письма кликните по кнопке «Из Облака», чтобы найти загруженный ранее документ. Поставьте галочку возле него и нажмите «Прикрепить».
Mail.ru
Теперь рассмотрим российский сервис Майл.ру в рамках отправки документов и архивов с помощью письма:
1. Заходите на сайт https://mail.ru/ и авторизуйтесь с помощью почтового аккаунта. Нажмите «Написать письмо».
2. Начните заполнение формы с ввода электронной почты получателя и темы сообщения. Затем впишите основной текст.
3. После нажатия на кнопку «Прикрепить файл» открывается окно проводника. Указывайте местоположение данных, которые нужно прикрепить к письму.
4. Как видите, к письму можно прикреплять несколько позиций разных форматов. Как и в других сервисах, материалы больше 25 Мб прикрепляются к облачному хранилищу. Они отмечаются иконкой ссылки в правом нижнем углу.
5. Остается только кликнуть по кнопке «Отправить». Позиции, прикрепленные к письму, получатель сможет скачать на компьютер напрямую. А для загрузки крупных файлов нужно открыть ссылку на облако.
я прошу вас расшифироаювать мои снимки.Если у меня матастазы -Узловое оброзование в правом легком во втором и в третых снимках один врач пишеть узловое оброзование в правом легком а другой дает заключение пневмофиброз правой легкогоИ укажите куда нужно заплатить
Практически во всех клиниках сегодня используются цифровые томографы, что дает возможность записать ваше исследование на цифровой носитель (диск или флешку), хранить и при необходимости показать ваши снимки любому врачу-радиологу для дополнительной консультации. Конечно, можно отдать диск с исследованием врачу лично в руки. Однако довольно часто возникают ситуации, когда для экономии времени и денег требуется отправить снимки через интернет, например, по электронной почте.
Даже для опытного пользователя это может оказаться нетривиальной задачей, если исследование окажется слишком большим и просто вложить его в письмо не получится. Тогда существует следующий вариант отправить ваши снимки врачу с использованием файлообменника:
Вставьте носитель (диск или флешку) в свой компьютер.
Щелкните на диск правой кнопкой мыши и выберете пункт «Открыть». Найдите папку DICOM.
Если такой папки нет, то необходимо создать новую папку (можно назвать как угодно, например, DICOM) на рабочем столе и скопировать в нее все файлы с диска.
Правой кнопкой мыши щелкните по папке и выберете в меню «Отправить → Сжатая ZIP-папка». Если предложит сохранить на рабочий стол, соглашайтесь.
На рабочем столе появится новый архив.
Далее зайдите на сайт файлообменника, которым вы пользуетесь. Например, можно воспользоваться простым сервисом обмена медицинскими файлами files.rentgen-online.ru
Нажмите кнопку «Загрузить» и выберете только что созданный архив с вашими снимками.
После загрузки появится ссылка, которую нужно скопировать (просто нажать на кнопку «Копировать») и отправить врачу в электронном письме.
11 минут Автор: 227
11 минут Автор: 227
- Подготовка файлов
- Как отправлять на популярных почтовых сервисах
- Как ещё можно отправить текстовые документы?
- Особенности пересылки сканированных копий документов
- Видео по теме
Всем-всем пользователям ПК и телефонов очень даже нужно знать, как отправить документы по электронной почте. Нынче навык этот совсем не технический изыск для хвастовства – дескать, вот умею, могу; а самая что ни на есть, необходимость. Школьники и студенты, пенсионеры, домохозяйки, офисные работники и бизнесмены нет-нет, да и озадачиваются отправкой всяких разных файлов по email. Уйма поводов для реализации данной функции: отправить фотографии, видео другу, переслать коллеге электронную книжку, предоставить старшему научному сотруднику кипу отчётов по выполненным опытам, прикрепить скрины веб-сервиса с проблемной ситуацией при обращении в техподдержку, переслать отсканированные страницы паспорта для подтверждения личности и многое другое.
Отправка файлов с почты, как и любое другое дело, должна выполняться правильно. Если «плаваете» в этом вопросе, вообще не знаете, как выполняется эта операция, прочтите статью до конца. В ней рассказывается, как можно передавать разнообразный контент (тексты, таблицы, скан-копии, аудио- и видеофайлы и др.) через email другим пользователям.
Источник — https://teleradiologia.ru/send_mrt_to_email/
Источник — https://compfaq.ru/sayti/otpravit-dokumenty-elektronnoy-pochte
