Как загрузить мрт на яндекс диск
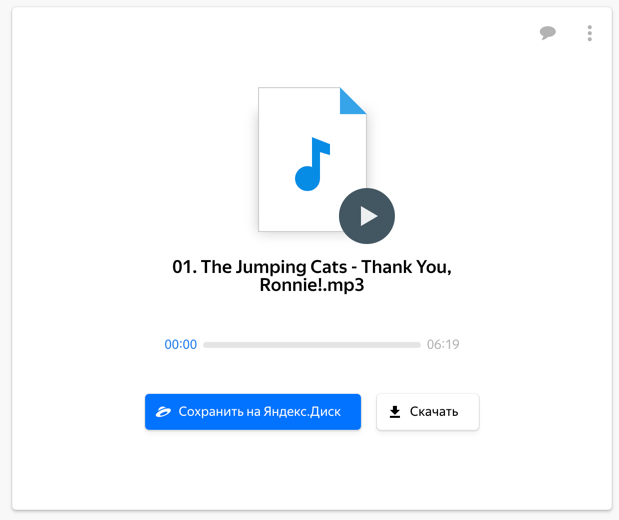
Уважаемые пациенты! Для максимально объективной консультации необходимо ваше исследование (КТ, МРТ) записать на диск. Обратитесь для записи исследования на диск в то учреждение, где Вам выполняли КТ/МРТ. Данные с диска нужно заархивировать (формат rar или zip), архив выложить на файлообменник, дать ссылку нам для рассмотрения вашего диска врачом. Наши врачи владеют цифровой рентгенографией, КТ и МРТ, пользуются различными программами-посмотрщиками для файлов медицинской визуализации (dicom). Самая простая и доступная и бесплатная программа — RadiAnt dicom viewer помогает прсмотреть практически любой диск с медицинскими файлами.
В чем смысл предварительной архивации? Почему нельзя просто в любой файлообменник закачать папку dicom?
Архив для снимков — это, кроме сжатия, плотная упаковка. Файлы (папки) запечатываются в один файл и при транспортировке адресату предохраняются от повреждения.
Если у Вас zip — архиватор, то в окне «Имя и параметры архива» (см. выше), нужно в окошечке строки «Создать SFX-архив» поставить галочку. Тогда у получателя архив самораспакуется.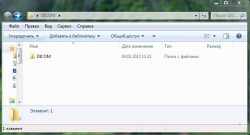
Вставьте носитель (диск или флешку) в свой компьютер. Архивация папки с исследованием: открыть диск с исследованием через проводник правой кнопкой мыши, найти папку с названием dicom. Далее по рисункам
Щелкните на диск правой кнопкой мыши и выберете пункт «Открыть». Найдите папку DICOM.
Если такой папки нет, то необходимо создать новую папку (можно назвать как угодно, например, DICOM) на рабочем столе и скопировать в нее все файлы с диска.

Правой кнопкой мыши щелкните по папке и выберете в меню «Отправить → Сжатая ZIP-папка». Если предложит сохранить на рабочий стол, соглашайтесь.
На рабочем столе появится новый архив.
Далее зайдите на сайт файлообменника, которым вы пользуетесь. Например, можно воспользоваться простым сервисом обмена медицинскими файлами files.rentgen-online.ru.
На яндекс диске требуется регистрация, первоначальный объем хранилища для файлов — 3 ГБ, с лихвой хватит, для возможности скачать ваш файл сделайте его публичным. На майле без регистрации объём загрузки ограничен 100 МБ, при регистрации — до 1 ГБ. Гугл драйв позволяет загрузить до 100 ГБ.
https://disk.yandex.ru/ , https://files.mail.ru/ https://drive.google.com

Нажмите кнопку «Загрузить» и выберете только что созданный архив с вашими снимками.
После загрузки появится ссылка, которую нужно скопировать (просто нажать на кнопку «Копировать») и отправить врачу в электронном письме.
В некоторых случаях (без прилета в Израиль) рассмотрение диска и ответ врача в письменной форме будет платным. В случае планирования вашего приезда заочное рассмотрение документов бесплатно.
Выздоровления!
Получить прайс клиники
Просто заполните форму, и наш медицинский консультант отправит вам персональное предложение!
Преимущества лечения в Израиле
Множество пациентов выбирают медицину Израиля за наши навыки, опыт, скорость обработки запроса и новейшие технологии. Наши пациенты получают лучшее лечение, потому что:
- Ежедневный консилиум, где хирурги, онкологи и другие эксперты обсуждают пациентов один за другим. Таким образом, каждый пациент получает персональные рекомендации, основанные на мнении нескольких врачей.
- Каждый пациент может попросить «второе мнение» — рассмотрение его документации врачом другой клиники.
- Новейшие компьютерные технологии 3D для замены костей, робот-ассистируемые операции, малоинвазивная хирургия и новейшие протоколы лечения.
- ПЭТ КТ и ПЭТ МРТ сканирование, точнейшие УЗИ и лабораторные тесты, лучшее в мире оборудование и огромный опыт его применения.
- Персональная медицина, четкая логистика визита и связь с врачом после выздоровления.
- Доступ к новаторскому лечению через наши исследования и клинические испытания.
- Персональный менеджер-переводчик, прозрачная финансовая отчетность, приглашение и план лечения до прилета в Израиль.
Откройте папку на Яндекс.Диске, в которую вы хотите добавить файлы.
Перетащите на страницу отдельные файлы или всю папку целиком (для загрузки отдельных файлов также можно использовать кнопку Загрузить на панели слева или в контекстном меню).
Примечание. С помощью браузера папки можно загружать только в Яндекс.Браузере версии 1.7 и выше, Google Chrome версии 25.0 и выше, Opera версии 17.0 и выше, в Mozilla Firefox версии 48.0 и выше, в браузерах на основе проекта Gecko версии 48.0 и выше. Если вы используете другой браузер, загружайте папки с помощью программы Яндекс.Диск.
Чтобы загрузить еще несколько файлов, нажмите кнопку Загрузить ещё. Для фоновой загрузки нажмите кнопку Скрыть.
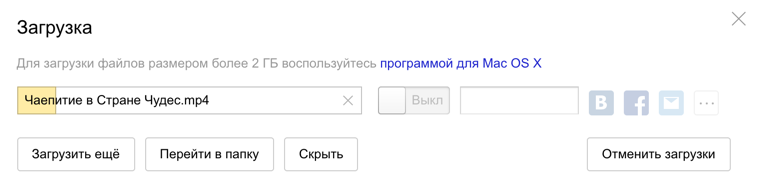
Загрузку тех файлов, которые еще не успели загрузиться до конца, можно отменить. Для этого нажмите кнопку Отменить загрузки.
Вы также можете поделиться ссылкой на файл сразу после его загрузки.
Чтобы загружать файлы с компьютера, установите программу Яндекс.Диск и копируйте нужные файлы в папку, которую создает программа.
Все файлы и папки, появившиеся в папке Яндекс.Диска на вашем компьютере, автоматически будут загружаться на Диск — данные синхронизируются.
Подробнее о работе программы Яндекс.Диск читайте в разделе Яндекс.Диск для компьютера.
Мобильные приложения Яндекс.Диска позволяют загружать как уже имеющиеся на телефоне файлы, так и делать фотографии, сразу сохраняя их на Диск.
Чтобы загружать файлы с телефона или планшета, установите мобильное приложение Диска. О том, как загрузить файлы с помощью приложения, см. в разделах для iOS и Android.
Если с вами поделились ссылкой на файл или папку, которые хранятся на Яндекс.Диске, вы можете скопировать их на свой Диск.
Чтобы скопировать файл или папку, перейдите по полученной ссылке и нажмите кнопку Сохранить на Яндекс.Диск. Файл или папка будут помещены в папку Загрузки вашего Диска.
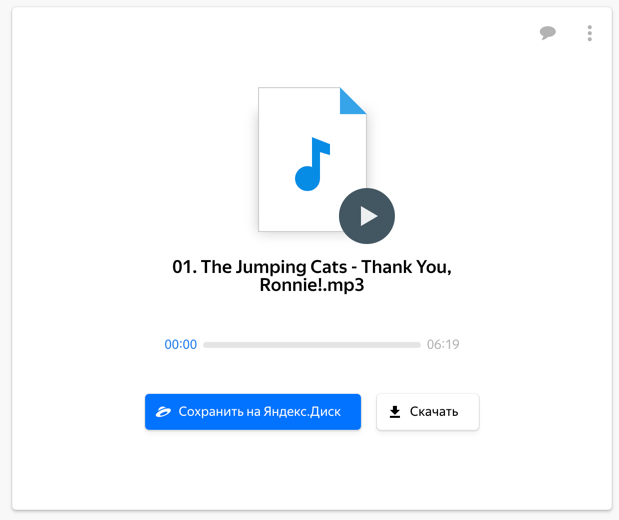
В папку Загрузки вы можете перейти из панели слева.
Если с вами поделились ссылкой на файл или папку, которые хранятся на Яндекс.Диске, вы можете скачать их на свой компьютер или мобильное устройство.
Чтобы публичный файл сохранился на вашем устройстве, перейдите по полученной ссылке и нажмите кнопку Скачать.
Внимание. Опубликованную папку можно скачать на компьютер в виде архива, если ее размер не превышает 5 ГБ и в ней меньше 500 файлов.
Все файлы размером до 1 ГБ, создаваемые, загружаемые или уже хранящиеся на Яндекс.Диске, проверяются антивирусной программой Яндекс.Диска. Если антивирус посчитал файл подозрительным, скорее всего, файл действительно заражен.
Примечание. Вирусные базы разных антивирусных программ могут отличаться друг от друга. Это значит, что один антивирус может не найти вирусов в файле, а другой антивирус пометит файл вирусным.
Вы можете самостоятельно проверить файл на сервисе Virus Total, где файлы проверяются десятками разных антивирусных систем.
Ошибка при загрузке файла может появляться, потому что:
Размер файла больше 10 ГБ Если в процессе загрузки файла вы получаете сообщение об ошибке, убедитесь, что размер файла не превышает 10 ГБ — максимально возможный размер для отправки через веб-интерфейс. Для загрузки файлов большего размера используйте программу Яндекс.Диск. Прокси-сервер, файрвол или антивирус мешают загрузке
Возможно, вы используете прокси-сервер или дополнительный файрвол помимо стандартного брандмауэра операционной системы. Также на загрузку может влиять антивирус. Попробуйте их временно отключить и загрузить файлы снова.
Место на вашем Диске закончилось
Когда на Диске нет свободного места, доступ к Диску ограничивается:
нельзя загружать новые файлы;
нельзя делиться файлами и создавать общие папки;
файлы, которыми вы поделились ранее, недоступны по публичным ссылкам;
нельзя смотреть видео;
не работает доступ по API.
Другие ваши действия с файлами не блокируются — вы можете по-прежнему просматривать файлы, скачивать на компьютер, редактировать, перемещать и удалять.
Ошибка при загрузке папки может появляться, потому что:
Содержимое папки изменилось во время загрузки
Пока папка загружалась, файлы в этой папке были перемещены или удалены. Если файлы перемещает или удаляет другая программа, закройте ее. После этого попробуйте загрузить папку заново.
В папке есть файлы больше 2 ГБ
Такие файлы нельзя загрузить с помощью браузера. Загружайте большие файлы (размером от 2 до 50 ГБ) через программу Яндекс.Диск.
В этой папке большая вложенность папок
Попробуйте заархивировать эту папку и загрузить на Диск получившийся архив. Также вы можете загружать папки через программу Яндекс.Диск.
Ваш браузер не поддерживает загрузку папок
Папки можно загружать только в Яндекс.Браузере версии 1.7 и выше, Google Chrome версии 25.0 и выше, Opera версии 17.0 и выше. Если вы используете другой браузер, загружайте папки с помощью программы Яндекс.Диск.
Нет прав на чтение папки или файла
Если вы — администратор компьютера, измените права. Если нет, то такую папку загрузить на Диск не получится.
Длинное или нестандартное название папки или файла
Попробуйте заархивировать эту папку и загрузить на Диск получившийся архив.
Место на вашем Диске закончилось
Когда на Диске нет свободного места, доступ к Диску ограничивается:
нельзя загружать новые файлы;
нельзя делиться файлами и создавать общие папки;
файлы, которыми вы поделились ранее, недоступны по публичным ссылкам;
нельзя смотреть видео;
не работает доступ по API.
Другие ваши действия с файлами не блокируются — вы можете по-прежнему просматривать файлы, скачивать на компьютер, редактировать, перемещать и удалять.
Самая распространенная причина низкой скорости скачивания файлов — это использование прокси-сервера или дополнительного файрвола помимо стандартного брандмауэра Windows. В этом случае попробуйте их временно отключить.
Внимание. Программа Яндекс.Диск может быть установлена на macOS версии 10.11 или выше (El Capitan, Sierra, High Sierra, Mojave, Catalina).
Проверьте стабильность вашего интернет-соединения. Если вы используете прокси-серверы или фаерволы, отключите их на время установки программы.
Установите последнюю версию программы. Убедитесь, что ввели правильный пароль от своего аккаунта на Яндексе.
Внимание. Если вы используете или раньше использовали двухфакторную аутентификацию, для авторизации в программе Яндекс.Диск нужен одноразовый пароль, сгенерированный мобильным приложением «Яндекс.Ключ».
Если возникает сообщение об ошибке:
Произошла ошибка. Проверьте соединение с интернетом
Программе не удалось связаться с сервером. Проверьте ваше интернет-соединение, попробуйте отключить антивирусы и файрволы. Если вы используете прокси-сервер, попробуйте отключить его.
Ошибка соединения. Проверьте настройки антивирусов и другого ПО
Проверьте ваше соединение с интернетом.
Дата и время на компьютере должны совпадать с реальными.
Порты, которые использует программа, должны быть открыты. Проверьте, не заблокированы ли провайдером, антивирусом или файрволом следующие порты: 443, 5222.
Попробуйте отключить проверку сертификатов в настройках антивируса.
Для продуктов «Лаборатории Касперского» отключите проверку защищенного соединения: Настройки → Дополнительные → Сеть. Отключите опцию Всегда проверять защищённые соединения.
Для продуктов ESET отключите проверку протокола HTTPS: во вкладке Сканирование ПК откройте настройки. Настройка сканирования → Интернет и электронная почта → Защита доступа в интернет и защиты от фишинга → Настройка модуля сканирования → HTTP, HTTPS. Включите опцию Не проверять протокол HTTPS.
Программе не удалось связаться с сервером. Проверьте стабильность интернет-соединения, попробуйте отключить антивирусы и файрволы.
Убедитесь, что открыты следующие порты: 443, 5222. Если вы используете прокси-серверы, попробуйте отключить их.
Ошибка чтения файла
Программа не может получить доступ к каким-либо файлам в папке Яндекс.Диска. Ошибка возникает, если файл открыт в другой программе или его название содержит недопустимые символы (не являющиеся символами Unicode).
Проверьте права доступа программы к папке Яндекс.Диска и к файлам в ней. Синхронизируемые файлы не должны быть открыты в других программах.
Ошибка авторизации
Сообщение означает, что вы не авторизованы в программе. Нажмите это сообщение и введите логин и пароль снова.
Ваш Диск заполнен
Место на Диске закончилось. Удалите ненужные файлы, очистите Корзину или купите дополнительное место.
Папка синхронизации недоступна
Выбранная для синхронизации папка недоступна для чтения или удалена. Проверьте, на месте ли эта папка, или выберите другую.
Диск не настроен
Вы установили программу, но не выбрали папку для синхронизации и не авторизовались в программе.
Конфликт папки синхронизации
Указанная в настройках программы папка уже используется с другой учётной записью Диска. Использовать одну и ту же папку для синхронизации с разными аккаунтами нельзя. Выберите другую папку в настройках программы.
Папка синхронизации не выбрана
Не выбрана папка, которая будет синхронизироваться с Диском. Выбрать папку можно в настройках программы.
Невозможно загрузить файл больше 50 ГБ
В папке Яндекс.Диск есть файлы объемом более 50 гигабайт. Такие файлы загрузить на Диск нельзя.
Яндекс.Диск не может загрузить файл на сервер в следующих случаях:
ваш компьютер не подключен к интернету;
в настройках Яндекс.Диска отключена синхронизация;
размер файла, который необходимо синхронизировать, больше 50 ГБ;
доступ к файлу ограничен (например, файл используется другой программой).
Если файлы находятся в папке Яндекс.Диска и в программе отмечены значком  , но файлы не появились на других компьютерах или в веб-интерфейсе, сообщите нам об этом через форму внизу страницы.
, но файлы не появились на других компьютерах или в веб-интерфейсе, сообщите нам об этом через форму внизу страницы.
Если на вашей macOS установлен Avast Mac Security, отключите сканирование защищенных соединений:
Нажмите кнопку Предпочтения в левом нижнем углу окна программы.
В блоке Веб-экран нажмите кнопку Настройки (под кнопкой Выключить).
Отключите опцию Сканировать защищенные соединения.
Нажмите кнопку Готово.
Измените длинные названия файлов в папке Яндекс.Диска на более короткие. Проверьте, есть ли у программы стабильный доступ в сеть (антивирусы и файрволы могут блокировать соединение).
Скорость синхронизации рассчитывается с учетом экономии трафика и ресурсов системы. Также скорость может ограничиваться вашим провайдером — проверьте скорость соединения с интернетом.
Если программа Яндекс.Диск для Windows перестала автоматически запускаться при загрузке компьютера или не открывается при нажатии на ярлык или значок программы, попробуйте ее переустановить:
Скачайте программу со страницы Диск 3.0 для Windows.
Запустите скачанный файл и в процессе выберите установку для всех пользователей системы.
Когда вы удаляете файлы в программе, они попадают в Корзину и хранятся в ней 30 дней. После этого они автоматически удаляются с сервера. Восстановить удаленные с сервера файлы нельзя. Восстановить файлы из Корзины можно только в веб-интерфейсе Яндекс.Диска.
Внимание. Файлы, перемещенные в Корзину, продолжают занимать место на вашем Диске. Если вам не хватает места, очистите Корзину.
Если вы хотите удалить файл с компьютера, но сохранить на сервере, настройте выборочную синхронизацию по инструкции Выборочная синхронизация папок.
Внимание. Программа Яндекс.Диск может быть установлена на Windows следующих версий: 32-разрядная Windows XP Service Pack 3, Windows Vista, Windows 7, Windows 8 (классический интерфейс), Windows 10.
Проверьте стабильность вашего интернет-соединения. Если вы используете прокси-серверы или фаерволы, отключите их на время установки программы.
Установите последнюю версию программы. Убедитесь, что ввели правильный пароль от своего аккаунта на Яндексе.
Внимание. Если вы используете или раньше использовали двухфакторную аутентификацию, для авторизации в программе Яндекс.Диск нужен одноразовый пароль, сгенерированный мобильным приложением «Яндекс.Ключ».
Если возникает сообщение об ошибке:
Произошла ошибка. Проверьте соединение с интернетом
Программе не удалось связаться с сервером. Проверьте ваше интернет-соединение, попробуйте отключить антивирусы и файрволы. Если вы используете прокси-сервер, попробуйте отключить его.
Ошибка соединения. Проверьте настройки антивирусов и другого ПО
Проверьте ваше соединение с интернетом.
Дата и время на компьютере должны совпадать с реальными.
Порты, которые использует программа, должны быть открыты. Проверьте, не заблокированы ли провайдером, антивирусом или файрволом следующие порты: 443, 5222.
Попробуйте отключить проверку сертификатов в настройках антивируса.
Для продуктов «Лаборатории Касперского» отключите проверку защищенного соединения: Настройки → Дополнительные → Сеть. Отключите опцию Всегда проверять защищённые соединения.
Для продуктов ESET отключите проверку протокола HTTPS: во вкладке Сканирование ПК откройте настройки. Настройка сканирования → Интернет и электронная почта → Защита доступа в интернет и защиты от фишинга → Настройка модуля сканирования → HTTP, HTTPS. Включите опцию Не проверять протокол HTTPS.
Программе не удалось связаться с сервером. Проверьте стабильность интернет-соединения, попробуйте отключить антивирусы и файрволы.
Убедитесь, что открыты следующие порты: 443, 5222. Если вы используете прокси-серверы, попробуйте отключить их.
Ошибка чтения файла
Программа не может получить доступ к каким-либо файлам в папке Яндекс.Диска. Ошибка возникает, если файл открыт в другой программе или его название содержит недопустимые символы (не являющиеся символами Unicode).
Проверьте права доступа программы к папке Яндекс.Диска и к файлам в ней. Синхронизируемые файлы не должны быть открыты в других программах.
Ошибка авторизации
Сообщение означает, что вы не авторизованы в программе. Нажмите это сообщение и введите логин и пароль снова.
Ваш Диск заполнен
Место на Диске закончилось. Удалите ненужные файлы, очистите Корзину или купите дополнительное место.
Папка синхронизации недоступна
Выбранная для синхронизации папка недоступна для чтения или удалена. Проверьте, на месте ли эта папка, или выберите другую.
Диск не настроен
Вы установили программу, но не выбрали папку для синхронизации и не авторизовались в программе.
Конфликт папки синхронизации
Указанная в настройках программы папка уже используется с другой учётной записью Диска. Использовать одну и ту же папку для синхронизации с разными аккаунтами нельзя. Выберите другую папку в настройках программы.
Папка синхронизации не выбрана
Не выбрана папка, которая будет синхронизироваться с Диском. Выбрать папку можно в настройках программы.
Невозможно загрузить файл больше 50 ГБ
В папке Яндекс.Диск есть файлы объемом более 50 гигабайт. Такие файлы загрузить на Диск нельзя.
Яндекс.Диск не может загрузить файл на сервер в следующих случаях:
ваш компьютер не подключен к интернету;
в настройках Яндекс.Диска отключена синхронизация;
размер файла, который необходимо синхронизировать, больше 50 ГБ;
доступ к файлу ограничен (например, файл используется другой программой).
Если файлы находятся в папке Яндекс.Диска и в программе отмечены значком  , но файлы не появились на других компьютерах или в веб-интерфейсе, сообщите нам об этом через форму внизу страницы.
, но файлы не появились на других компьютерах или в веб-интерфейсе, сообщите нам об этом через форму внизу страницы.
Если на вашей macOS установлен Avast Mac Security, отключите сканирование защищенных соединений:
Нажмите кнопку Предпочтения в левом нижнем углу окна программы.
В блоке Веб-экран нажмите кнопку Настройки (под кнопкой Выключить).
Отключите опцию Сканировать защищенные соединения.
Нажмите кнопку Готово.
Измените длинные названия файлов в папке Яндекс.Диска на более короткие. Проверьте, есть ли у программы стабильный доступ в сеть (антивирусы и файрволы могут блокировать соединение).
Скорость синхронизации рассчитывается с учетом экономии трафика и ресурсов системы. Также скорость может ограничиваться вашим провайдером — проверьте скорость соединения с интернетом.
Если программа Яндекс.Диск для Windows перестала автоматически запускаться при загрузке компьютера или не открывается при нажатии на ярлык или значок программы, попробуйте ее переустановить:
Скачайте программу со страницы Диск 3.0 для Windows.
Запустите скачанный файл и в процессе выберите установку для всех пользователей системы.
Когда вы удаляете файлы в программе, они попадают в Корзину и хранятся в ней 30 дней. После этого они автоматически удаляются с сервера. Восстановить удаленные с сервера файлы нельзя. Восстановить файлы из Корзины можно только в веб-интерфейсе Яндекс.Диска.
Внимание. Файлы, перемещенные в Корзину, продолжают занимать место на вашем Диске. Если вам не хватает места, очистите Корзину.
Если вы хотите удалить файл с компьютера, но сохранить на сервере, настройте выборочную синхронизацию по инструкции Выборочная синхронизация папок.
